Comunicando com a maquininha Sicredi/Caixa (ZPOS) - ClippPro
Comunicando com a Sicredi / Caixa - ZPOS
Neste artigo iremos demonstrar o procedimento para correta configuração do sistema, após efetuar a configuração da Sicredi.
Requisitos mínimos:
- Versão do Windows: Windows 10 ou superior
- Aplicativo na maquininha: Deve ser instalado o APP na maquininha, esse aplicativo deverá estar com versão 1.0.4 ou superior
Atualmente temos um modelo compatível:
- Ingenico AXIUM DX8000
Solicitando o TFI com a agência
Entre em contato com a Agência e repassar o CNPJ referente a empresa e solicite o TFI diretamente com a Agência.
Após ter solicitado e o banco já ter efetuado a liberação do TFI, siga para o passo a passo a baixo:
IMPORTANTE!! O TFI é único por cliente, independente da quantidade de máquinas da mesma integradora que o cliente possua. Ponto 2: o TFI deve ser confirmado e informado de acordo com o que foi repassado pela AGÊNCIA.
Ao ser liberado o cliente irá receber a autorização, as informações que serão recebidas serão:
- Terminal (Nº Série)
- Código de loja Sitef:
Após isso, deverá acessar a Loja de Apps baixar o ZPOS e o MSiTef. Obrigatoriamente deverá ter os 2 Apps Instalados.
Feito o download dos 2 apps, o ZPOS irá ser atribuído automaticamente como App Padrão e deverá ser aberto. Caso não ocorra, deverá reiniciar o equipamento.
M-SITEF novo
Acessando a loja de aplicativos da maquininha é possivel localizar o app M-Sitef Novo, este aplicativo precisa estar instalado e atualizado para a utilização do ZPOS.
.png)
Após efetuar o Download/Atualização do app em questão, abra o mesmo.
Acessando o aplicativo Sitef, vá em Informações do TEF e verifique se existe o botão Cadastro TEF.

Acessando o cadastro do TEF será apresentado um campo para informar o CNPJ, informe seu CNPJ, confirme o mesmo e clique em continuar.
Após isso poderá abrir o ZPOS na maquininha e prosseguir com as configurações.
Funções Administrativas
Diferentemente das outras administradoras, nesta terá a opção de Funções administrativas. Podendo assim efetuar os seguintes procedimentos:
- Gerar Logs: Tem a função de enviar os logs das transações a Fiserv.
- Reimprimir Comprovante: Permite a reimpressão dos comprovantes das transações.
- Cancelar Crédito/Débito: Deverá ser informado o valor da transação e após será solicitado o cartão para cancelamento.
- Cancelamento PIX: Deverá ser informado o valor da transação e após será solicitado o cancelamento.
As funções Administrativas são disponibilizadas, pois toda parte de cancelamento/Logs/Reimpressão, deverá ser "enviada" uma solicitação do ZPOS ao MSiTef e o restante do processo é feito pelo MSiTef.
Para configurar, acesse o ZPOS no qual apresentará a opção Funções Administrativas.
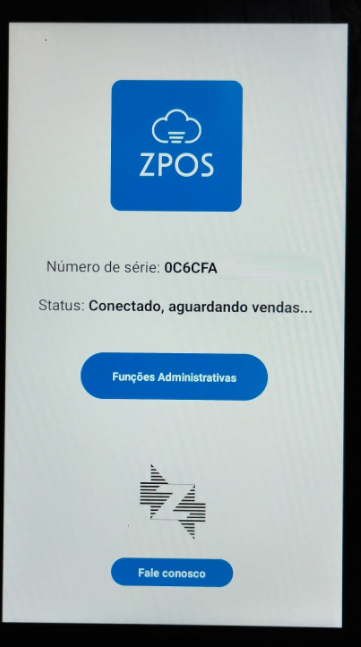
Aós isso para seguir a configuração, terá que utilizar a opção de Configurações Tef.
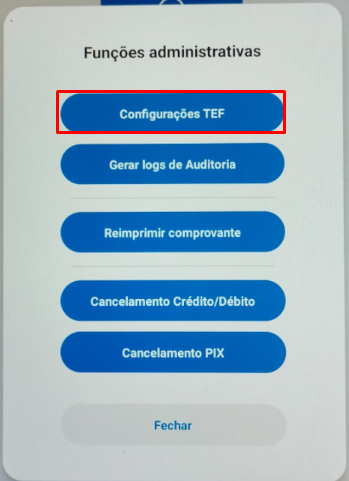
Após isso deverá ser informado a Administradora, CNPJ da empresa proprietária, Código da empresa (que recebeu do banco ou Fiserv), Terminal (padrão são 7zeros +1) - Conexão GPRS Lyra (chip fiserv) ou Algar (chip vivo) - Exige TLS (padrão deixar automático)
Salvando as configurações já estará apto a receber as transações.
As configurações são automáticas independentes se for conectado na Wifi ou 4G; podendo em alguns casos ser necessário mudar o TLS para SIM (wifi) e NÂO (4G) e reiniciar a POS.
Importante: Em alguns casos se faz necessário reiniciar o equipamento em caso aonde não conecta ao Servidor.
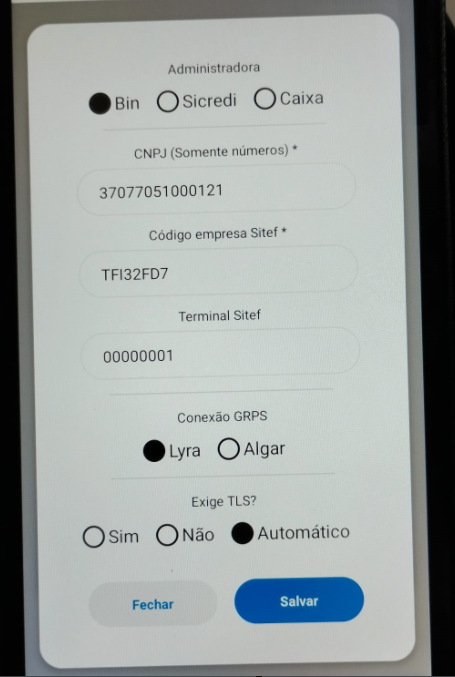
.png)
- Gerar Logs: Só funciona com a configuração correta e tem a função de enviar os logs das transações a Fiserv.
- Reimprimir Comprovante: só funciona com a configuração correta e permite a reimpressão dos comprovantes das transações.
- Cancelar Crédito/Débito: só funciona com a configuração correta. Deverá ser informado o valor da transação e após será solicitado o cartão para cancelamento.
- Cancelamento PIX: só funciona com a configuração correta. Deverá ser informado o valor da transação e após será solicitado o cancelamento.
As funções Administrativas são disponibilizadas, pois toda parte de cancelamento/Logs/Reimpressão, deverá ser "enviada" uma solicitação do ZPOS ao MSiTef e o restante do processo é feito por ele.
Procedimento ZPOS
Acesse o seu PDV e vá nas Configurações - F10
Vá na aba de TEF/POS e acesse a aba de ZPOS.
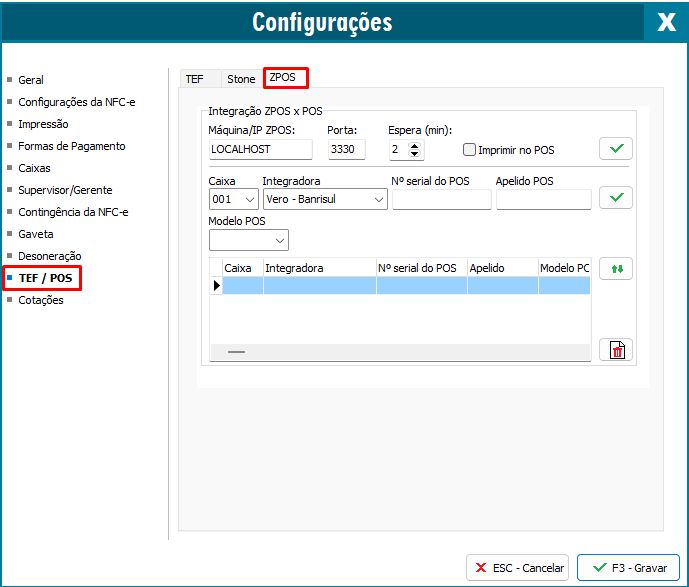
O APP ZPOS já deve estar instalado na sua máquina, caso não esteja, clique no botão de  e faça a instalação.
e faça a instalação.
Feita a instalação do ZPOS, efetue o teste de comunicação clicando no botão 
Se a comunicação retornou com sucesso, siga o passo a passo de configuração, caso contrário, identifique o motivo do não sucesso na comunicação e faça o teste novamente.
Para o cliente conseguir localizar os nossos aplicativos para instalação, é necessário a liberação dos mesmos no equipamento do cliente. Para fazer a liberação, siga os procedimentos descritos aqui
Após isso:
Selecione o caixa que utilizará aquele equipamento
No campo de Integradora selecione Sicredi, preencha o número de série do equipamento e ao lado selecione modelo do equipamento
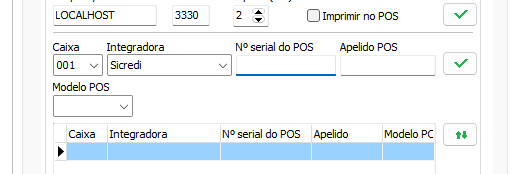
Após preencher todas as informações, clique em F3 - Gravar
.Efetuando a Venda
Primeiro passo abra o aplicativo do ZPOS no equipamento POS
Feito isso, abra uma nova venda, informe o produto e cliente (não é obrigatório), e na forma de pagamento selecione cartão.
Na janela de pagamento com cartão, selecione a opção de Venda POS (integrada ZPOS)
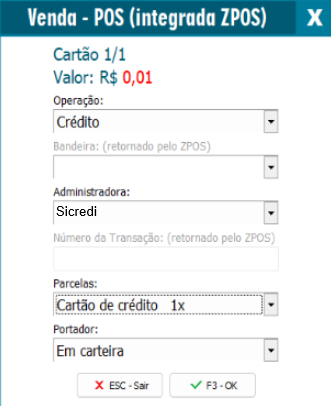
Em Operação selecione a operação se será crédito ou débito, e em administradora selecione a opção de Sicredi, feito isso, basta finalizar a venda!
Se a configuração estiver correta, a venda apresentará no equipamento POS, dê sequência na venda no equipamento, com o pagamento finalizado, a venda será finalizada no sistema!
Venda no PIX
Para utilizar a finalização da venda via PIX.
Acesse o PDV, informe os produtos, após o cliente (não obrigatório), em forma de pagamento, selecione Cartão, e clique sobre a opção de Venda POS (integrada ZPOS).
Em operação selecione PIX, e em Administradora selecione a opção de Sicredi.
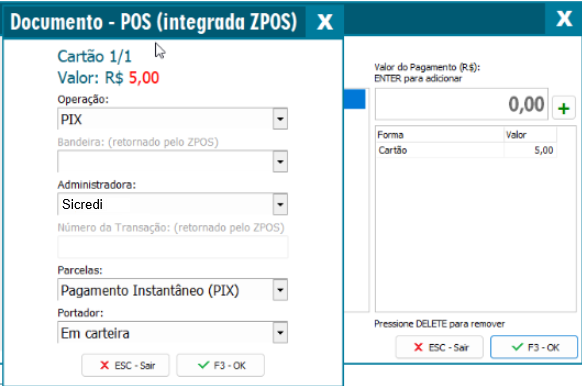
Clicando em OK, a venda será enviada para o equipamento POS, gerando o QR-Code na tela do equipamento.
Basta o cliente efetuar a leitura do QR-Code e confirmar o pagamento, feito isso, a venda será finalizada no equipamento e na solução.