PDV - Clipp360
PDV
O PDV (Ponto de Venda) é uma forma rápida e fácil de emitir suas vendas da NFC-e. Neste artigo iremos disponibilizar o procedimento para configuração e uso do PDV.
Para configurar a NFC-e, clique aqui para acessar os procedimentos.
Para cadastrar o vendedor do PDV, clique aqui. Após cadastrar, faça o login para uso no PDV com o usuário em questão.
Cadastro do Caixa
Para cadastrar o Caixa, acesse Fiscal - Outros - Configurações do Caixa;
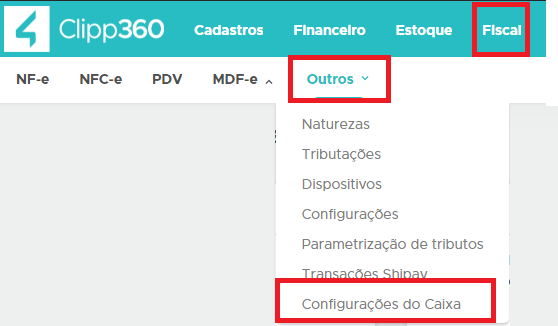
Em seguida, clique no botão Novo Caixa;
Em seguida, preencha o número do caixa e usuário;
Abertura do Caixa
Antes de iniciar as vendas, é necessário abrir o caixa, isso acontece logo após clicar em Fiscal - PDV

Serão solicitadas as informações de abertura do caixa:
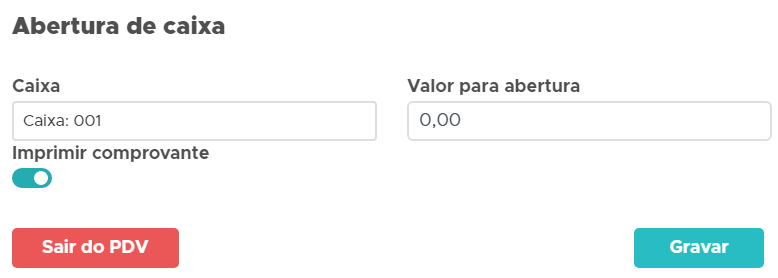
Caso marque a opção Imprimir Comprovante será impresso conforme exemplo;
Venda à vista no PDV
Para abrir a venda e informar o item, pressione a tecla F2 e informe o código, descrição, código de barras ou referência do produto cadastrado em seu estoque;
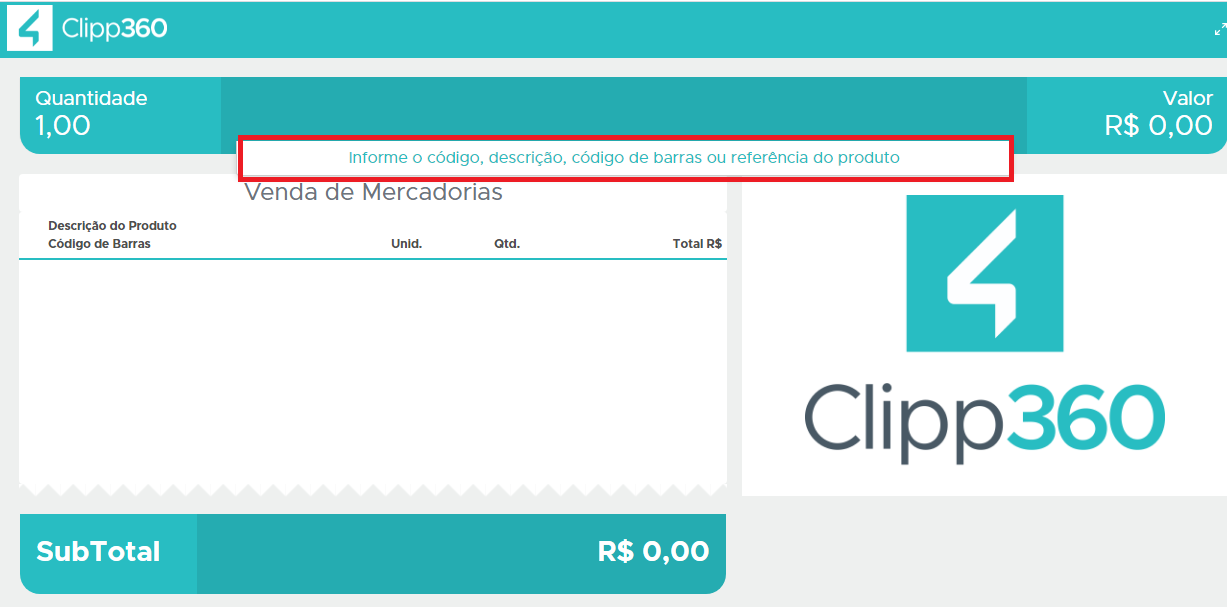
Em seguida, informe a quantidade a ser vendida e pressione Enter;
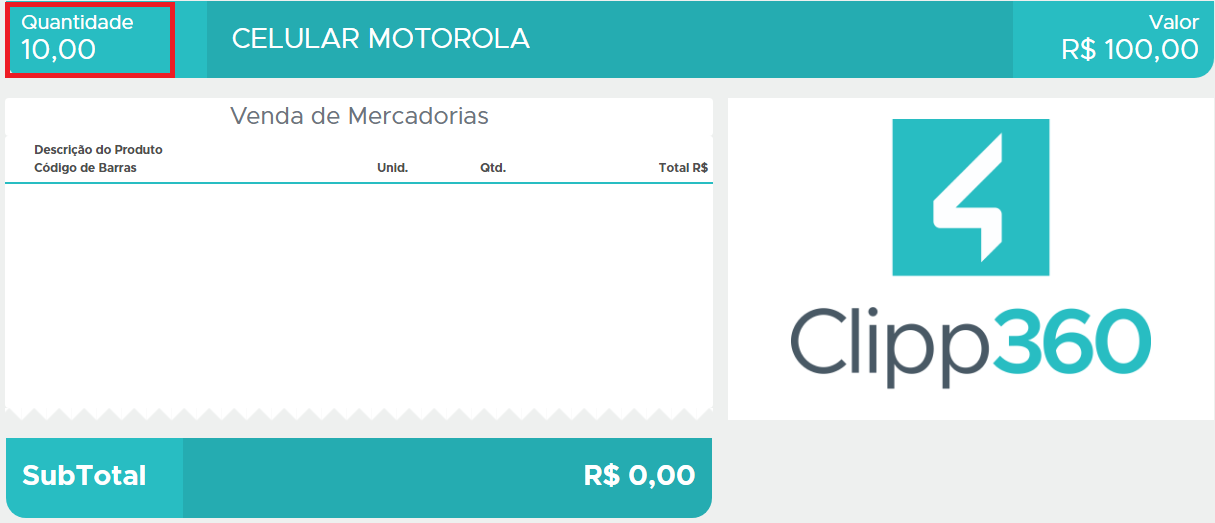
Logo após, você pode informar mais itens.
Caso queira informar desconto/acréscimo no total da nota, pressione o atalho Alt + F7, informe os valores e clique em Gravar;
Após informar, clique em Gravar.
Ainda, caso queira informar um cliente nessa venda, pressione o atalho Alt + F9;
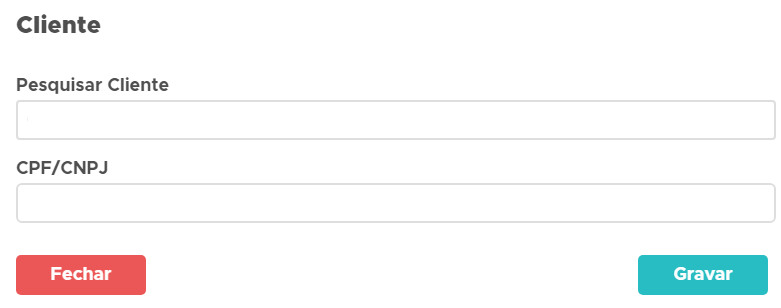
Após informar, clique em Gravar.
Caso queira cancelar o último item lançado, pressione a tecla F4;
Para cancelar, clique em confirmar;
Para cancelar um determinado item da listagem, digite no campo de venda o hífen (-) juntamente com a posição do item a ser removido da venda, exemplo, -2 para cancelar o segundo item da venda;

Clique em Confirmar para cancelar o item;
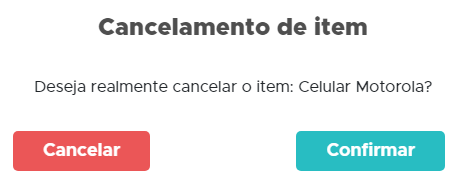
Para cancelar toda venda lançada, pressione F6;
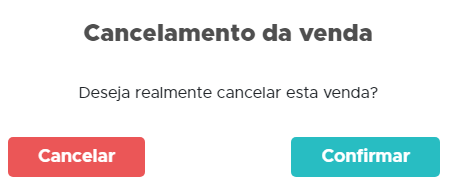
Para finalizar a venda, pressione F3 ou clique no botão Finalizar (F3);
.png)
A venda será imediatamente Impressa:

Forma de pagamento e meio de pagamento
Destacamos aqui a diferença entre forma de pagamento e meio de pagamento. A Forma de Pagamento, como o próprio nome já diz, é a Forma em que o pagamento está sendo efetuado, por exemplo A Vista, significa que você pagou no ato da compra, A Prazo, significa que você vai pagar a compra parcelada, isso são formas de pagamento.
Já o Meio de Pagamento, é o canal que você utilizou para pagar sua compra, que pode ser: Depósito bancário, PIX, Transferência bancária-carteira digital, Programa fidelidade-cashback-crédito virtual.
Para lançar a forma de pagamento e o meio de pagamento, pressione o atlaho Alt + F10.
Escolha a Forma de pagamento, o valor e o meio de pagamento utilizado.
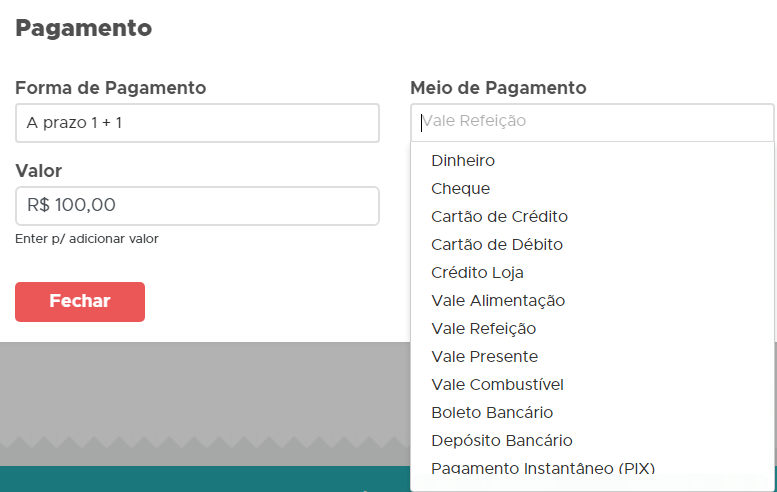
Em seguida, basta proceder com a emissão da NFC-e, o comprovante será impresso com a informação do meio de pagamento utilizado, aqui está o exemplo do PIX:
OBS: Todos os meios de pagamento serão impressos.
OBS: Ao escolher a opção A Vista, e escolher a forma de pagamento PIX, por exemplo, o valor entrará como receita imediata da empresa (após fechamento do caixa), agora, se você utilizar a forma de pagamento Prazo juntamente com o meio de pagamento PIX, as parcelas constarão nas receitas (Financeiro - Receitas), mas como pendentes de recebimento:
As informações sairão também no XML, conforme exemplos abaixo:
Depósito Bancário, observe a tag tPag com o código 16:
Pix, observe a tag tPag com o código 17:
Todos os meios de pagamento constarão nessa mesma tag, você poderá verificar individualmente cada um.
Venda no Cartão
Caso escolha a opção de pagamento Cartão, poderá ser lançada a bandeira e administradora, que podem ser digitadas na tela ou cadastradas conforme procedimentos indicados aqui;
Caso queira adicionar mais cartões, no campo de valor, pressione Enter;
Após lançar, clique em Gravar para adicionar a informação na venda.
Sangria/Suprimento
Sangria é o ato de retirada de valores do caixa, suprimeito é a adição de valores ao caixa;
Para efetuar a sangria/suprimento, clique em e escolha o Valor, tipo de Movimentação e Imprimir Comprovante;
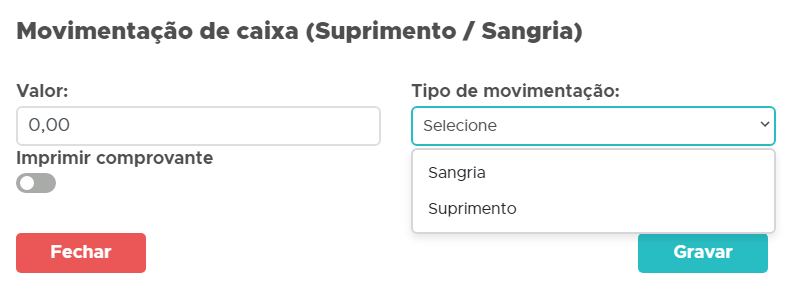
Em seguida, clique em Gravar.
Fechamento de Caixa
Para efetuar o fechamento de caixa, clique no botão Fechar;
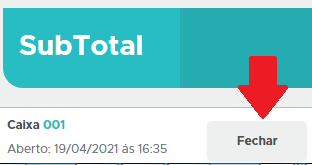
Confira os valores lançados e clique em Confirmar.
Caso marque a opção imprimir comprovante, será impresso conforme exemplo