Integração Itaú - ClippPro
Integração Itaú no ClippPro
Neste artigo iremos demonstrar a integração do ClippPro com a Integração Itaú, para a geração do QR Code PIX para pagamento e conferência dos valores recebidos.
Taxas: Para verificar a taxa/tarifa do serviço, procure sua agência do Itaú!
Procedimento
Primeiro passo para o cliente utilizar o recurso, é possuir uma conta no banco Itaú. Caso não saíba como criar a conta, clique aqui.
Possuindo conta no banco Itaú e plugin ativo no seu ClippPro, basta efetuar o cadastro na Integração Itaú ele deve acessar o ClippPro para criar o seu acesso a Integração Itaú.
Então acesse o caminho Integrações - Integração Itaú
.png)
Será apresentada a janela a baixo:
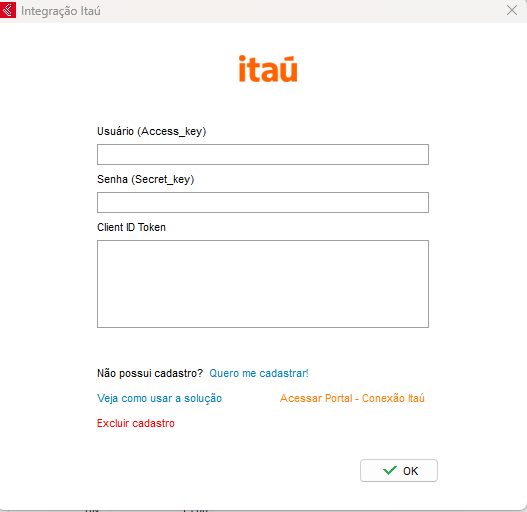
Caso o cliente já possua as chaves, basta preencher as mesmas nos campos de: Usuário (Access_key), Senha (Secret_key) e Client ID Token.
Caso o cliente não possua cadastro, clique na opção de Quero me cadastrar!
Serão apresentados os campos de cadastro, estes campos serão buscados dos dados do emitente, mas caso deseja alterar os mesmos, é possível.
É necessário cadastrar um e-mail para acesso ao portal da Integração Itaú, este e-mail pode ser o mesmo e-mail dos dados gerais, ou poderá ser um e-mail diferente.
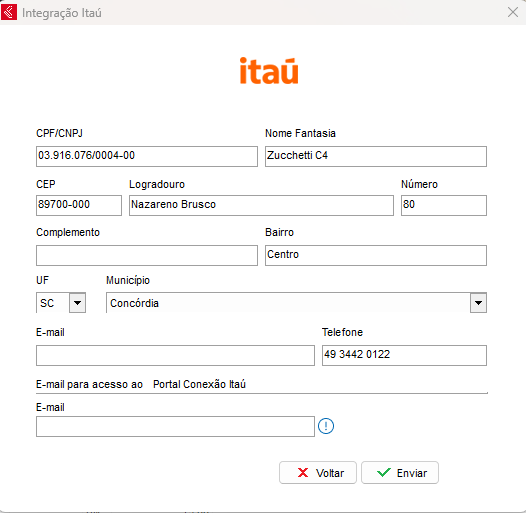
Após preencher todos os dados, clique em Enviar.
Clicando em Enviar, caso o cadastro ocorra com sucesso, será apresentada a mensagem de sucesso em tela!
E na janela inicial, serão apresentadas as credenciais já preenchidas nos campos correspondentes. Após o envio do cadastro, será enviado para o e-mail que você informou no campo de e-mail de acesso ao portal.
A informação para cadastrar uma nova senha, então abra o e-mail e clique na opção de Cadastrar Senha
.png)
Preencha a senha e a confirmação da mesma nos campos e após clique no botão de Alterar Senha.

Feito isso, a senha de acesso ao portal foi criada!
Agora basta acessar o portal (você será direcionado a tela de login após efetuar o cadastro).
Preencha o e-mail e clique no botão de Entrar.
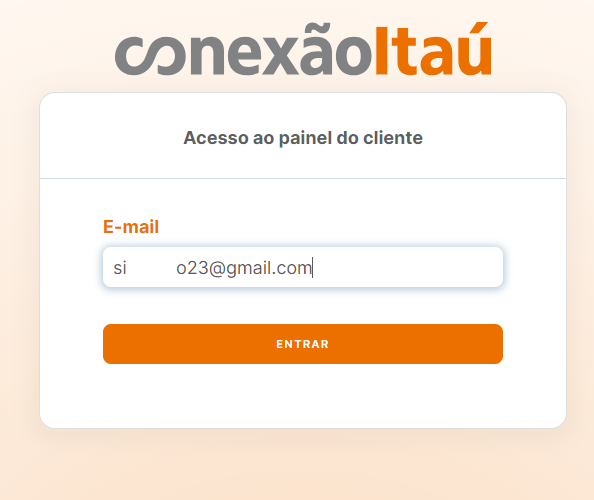
Será apresentada a janela para preencher a senha de acesso e abaixo o código de acesso
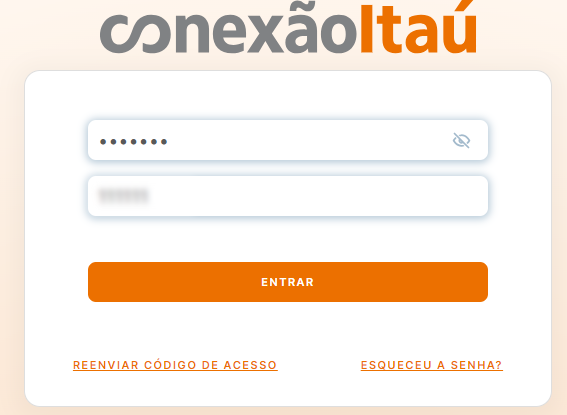
O código de acesso você receberá no seu e-mail.
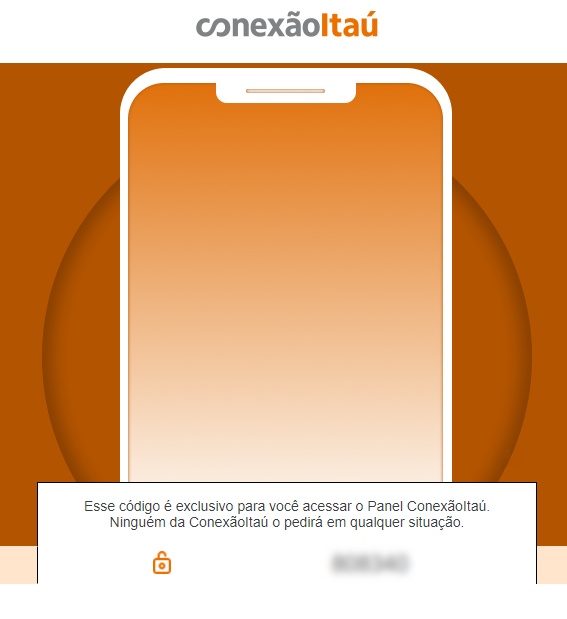
Preencha a senha e o código e clique no botão de Entrar.
No seu primeiro acesso será necessário confirmar os seus dados.
Verifique se estão todos corretos e clique em Próximo.
No passo 2, será apresentada a opção do PIX do Itaú.
Basta clicar em Próximo para avançar.
Na próxima janela, serão apresentadas as credenciais para utilização da Integração Itaú.
Caso não tenham retornado na janela de configuração do seu ClippPro, você pode copiar as mesmas desta janela e informar no ClippPro.
.png)
Nesta janela você pode clicar em Próximo.
O próximo passo deve ser feito no seu Bankline Itaú, nesta janela estarão as orientações do que deve ser feito.
Faça os processos no seu Bankline Itaú e após retorne para esta janela e clique em Próximo.
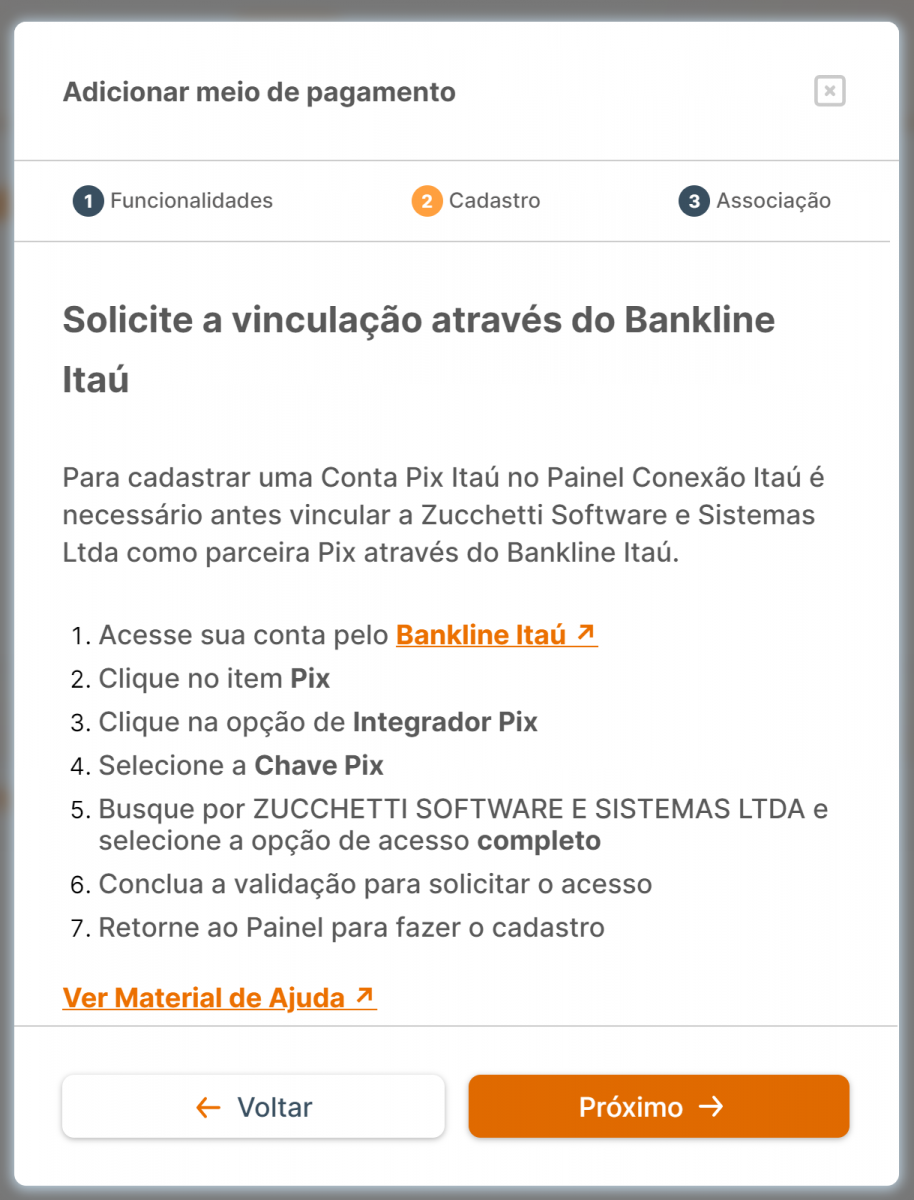
Preencha as informações de Apelido da conta, CNPJ da conta destino, o tipo da chave pix e a chave pix.
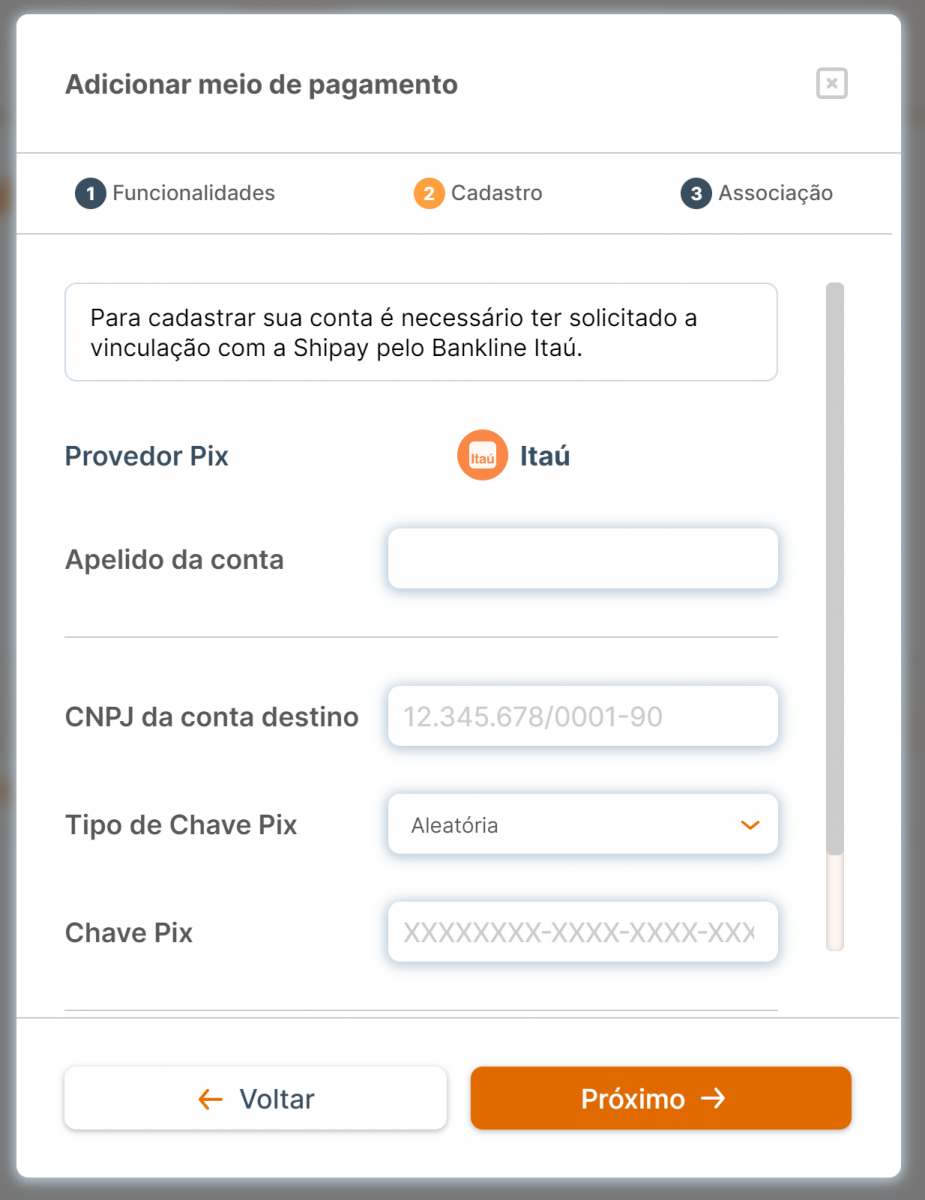
Clique em Próximo.
Após este cadastro da conta, é necessário associar a mesma na carteira.
Para isso, clique no menu de Lojas, selecione a loja cadastrada e clique no botão de Associar Conta.
Na janela que será apresentada, selecione a conta que acabou de cadastrar e clique no botão de Associar.
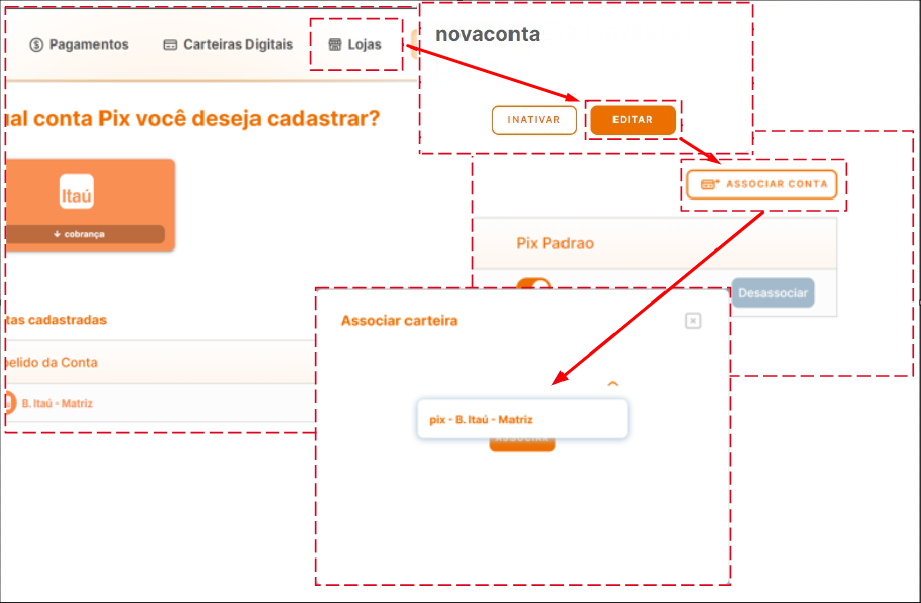
Feito este processo a configuração e cadastro está feito!
Já é possível utilizar o recurso no seu PDV!
Realizando a Venda
Acesse o seu PDV da NFC-e, abra uma nova venda, informe os produtos que deseja (não é obrigatório informar cliente ).
Na janela de Forma de Pagamento, você encontra a opção de Integração Itaú (PIX), selecionando esta forma de pagamento, será gerado o QR Code em tela.
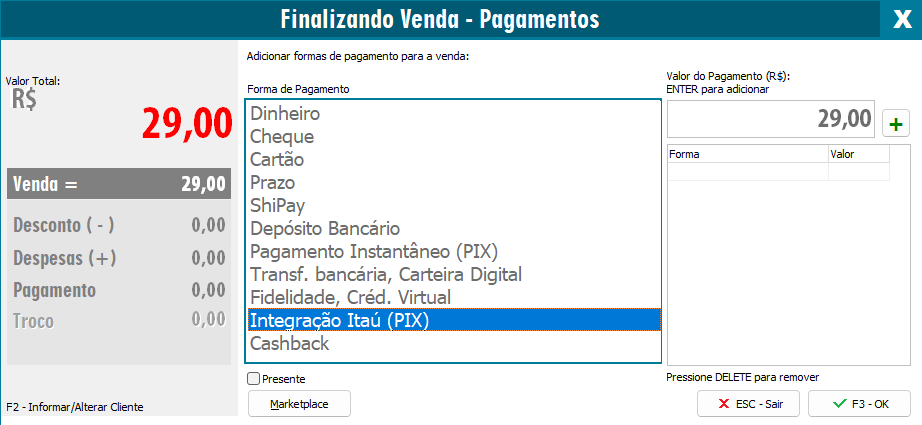
O pagamento não pode ser igual ou menor que R$0,10, é possível gerar apenas pagamentos maiores que este valor!
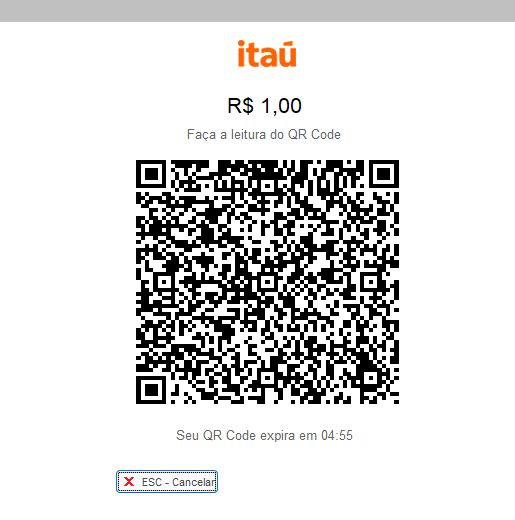
O QR Code tem validade de 5 minutos, caso o pagamento não ocorra neste intervalo, o QR Code expirará e será necessário gerar um novo.
É possível dividir o pagamento e gerar um QR Code para cada pagamento. Com isso quando pago o primeiro valor, ele irá fechar a janela de pagamento e gerar um novo QR Code para o próximo pagamento.
Feito todos os pagamentos o documento é finalizado.
Clicando no botão de cancelar, o QR Code será cancelado e será retornado a tela de formas de pagamento.
Feito o pagamento, será apresentada a confirmação do pagamento
A janela de confirmação ficará por 5 segundos em tela e será finalizada automaticamente.
Após isso, o pagamento foi confirmado!
No contas a receber, será gerada uma parcela já recebida.
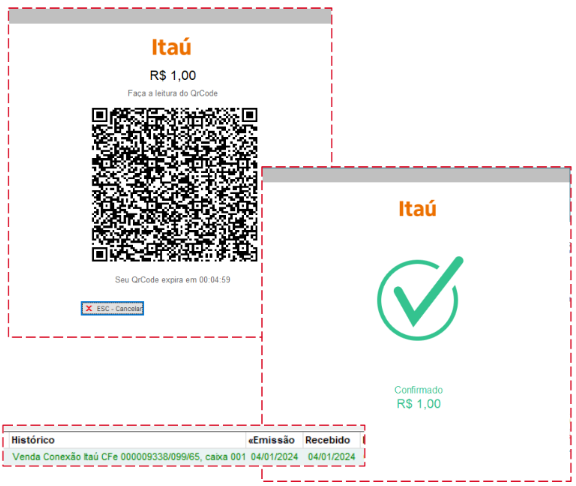
Transações efetuadas pela Integração Itaú
É possível também acompanhar as transações feitas.
Para isso, vá no PDV da NFC-e
Acesse o menu de Caixa, e vá na opção de Transações - Integração Itaú
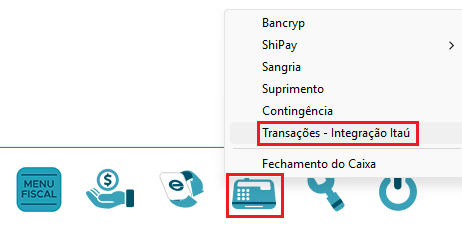
Será apresentada a janela a baixo, com todas as transações.
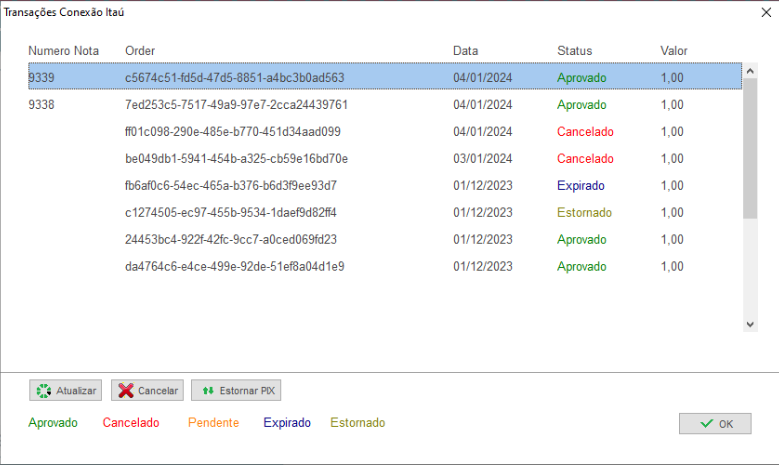
Na janela estão presentes os botões de:
- Atualizar: desta forma ele consultará o status da transação selecionada;
- Cancelar: cancela transações que estão com o status de Pendente
- Estornar PIX: estorna pagamentos que estão com o status de Aprovado
A parcela no contas a receber é necessário cancelar de forma manual!