Conversão de Dados
Instruções conversor de dados do Aplicativos Comerciais para o Clipp Store
Visando facilitar a migração das informações do Aplicativos Comerciais para o Clipp Store disponibilizamos o conversor para efetuar a conversão da base de dados.
IMPORTANTE:
- Ao abrir o sistema pela primeira vez cadastre a senha do Supervisor, cadastre os dados do Emitente e efetue o registro online. Feito isso, será apresentada a tela para iniciar o processo de conversão, clique em Sim e siga os procedimentos abaixo.
OBS¹: É necessário possuir o Aplicativos Comerciais e o Clipp Store instalados no mesmo computador para que a conversão seja efetuada.
Antes de iniciar a conversão:
Antes de realizar a conversão do Aplicativos Comerciais para o Clipp Store é necessário realizar a verificação da base de dados do Aplicativos Comercias (DBF's), conforme passos a seguir:
- Com tudo fechado em todos os computadores e à frente do computador servidor, clique com o botão contrário do mouse sobre o ícone do Aplicativos Comerciais / Propriedades;
- Na guia Atalhos clique sobre a opção Localizar Destino ou Abrir Local do Arquivo;
- Será aberta a pasta onde o sistema está instalado;
- Agora localize e execute um arquivo chamado analisa.exe;
- Será inicializado o Ferramentas do Sistema, clique em Opções / Apagar arquivos temporários, deverá ser apresentada a mensagem que os arquivos foram excluídos com êxito (caso não apresentada, verifique se o sistema esta fechado em todos os computadores, caso já estiverem, reinicie o computador e inicie o procedimento novamente);
- Tendo os arquivos temporários excluídos, clique em OK, depois em Arquivo / Nova seleção de arquivos;
- Na tela serão listados os arquivos DBF's em vermelho, clique em Incluir todos os arquivos e os mesmos devem ficar em verde ao lado direito, clique em OK;
- Agora para iniciar a verificação clique em Opções / Começar verificação;
- Aguarde a conclusão do arquivo, ao finalizar clique em Não e poderá abrir o sistema.
Para mais detalhes quanto a esse procedimento, clique aqui.
Iniciando a conversão dos dados:
Primeiramente instale o Clipp Store em seu computador, abra o mesmo e cadastre a senha do Supervisor. Será aberta a tela para o cadastro dos dados da Empresa. Após efetuar o cadastro será solicitado para iniciar a conversão. Clique em Sim.
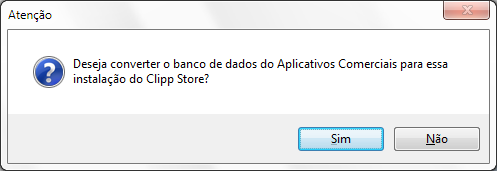
Caso a conversão não inicie automaticamente ou tenha clicado em Não, clique com o botão direito do mouse sobre o atalho do Clipp Store - Propriedades / Abrir Local do Arquivo ou Localizar Destino. Será aberta a pasta do sistema, localize o arquivo Conversor.exe e execute o mesmo, será apresentada a tela abaixo:
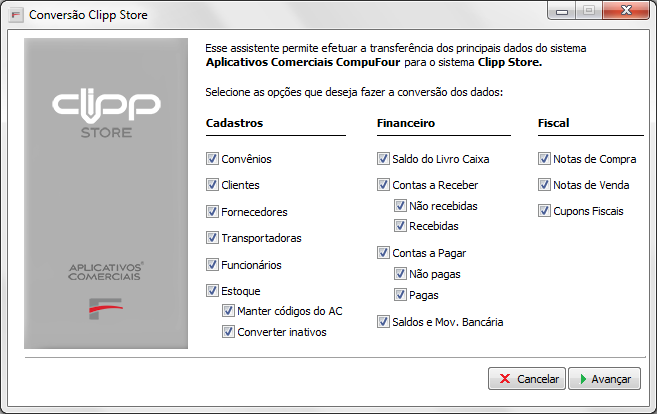
Indique quais cadastros deseja converter do Aplicativos Comerciais para o Clipp Store.
- Verifique nesta tela que existe a possibilidade de criar novos códigos, iniciando novamente do número 1, ou manter os mesmos códigos do sistema Aplicativos Comerciais. Basta marcar ou desmarcar a opção Manter códigos do AC.
- É possível não converter os produtos inativos porém somente poderá desmarcar esta opção se optar por não converter notas e cupons.
- As informações de Notas de Compra, Venda e Cupons fiscais estarão disponíveis no novo sistema apenas à nível de consulta.
Após selecionar as opções desejadas, clique em Avançar.
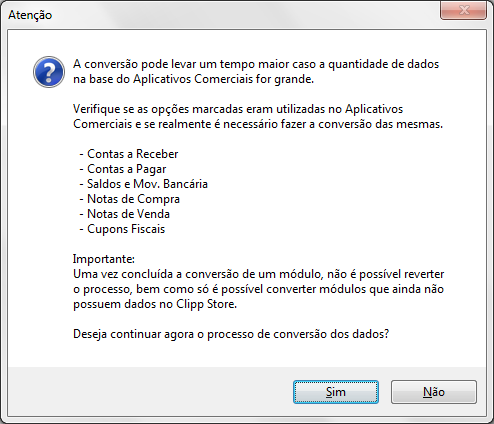
Leia atentamente a mensagem apresentada e se concordar clique em Sim para dar sequência na conversão dos dados. Após será apresentada a seguinte tela:
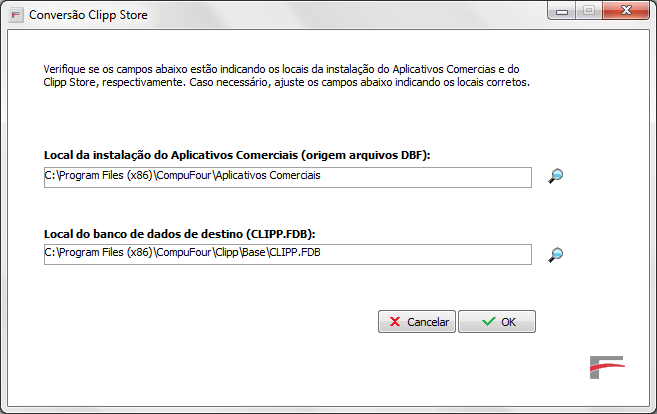
No primeiro campo indique o local onde o Aplicativos Comerciais está instalado, sendo que, o local padrão é C:\Arquivos de Programas\Compufour\Aplicativos Comerciais.
No segundo campo indique o local onde o Clipp Store está instalado, sendo que, o local padrão é C:\Arquivos de Programas\Compufour\Clipp\Base. Selecione então o arquivo CLIPP.FDB e após clique no OK para iniciar a conversão.
OBS: O procedimento de conversão funcionará normalmente a partir da versão 2010 do Aplicativos Comerciais. Caso for de uma versão anterior deverá informar o suporte técnico pelo telefone (49) 3442-2970 ou pelo e-mail suporte@compufour.com.br.
Neste momento a conversão será iniciada. É importante que aguarde o procedimento até o final. Lembre-se que a conversão pode demorar um tempo significativo caso tenha optado por converter notas e cupons.
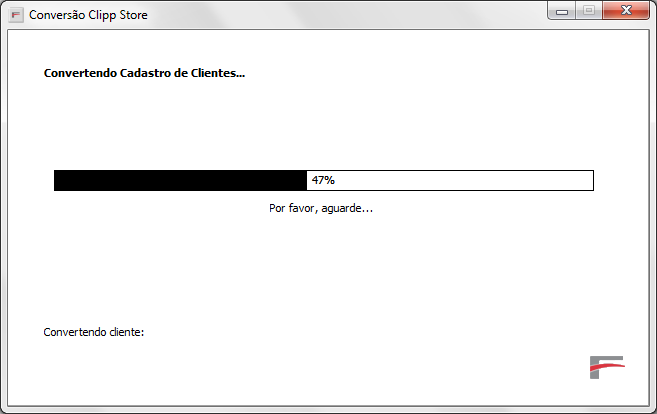
Antes do processo ser concluído, caso possua informações no módulo de Bancos do Aplicativos Comerciais o conversor apresentará a seguinte tela:
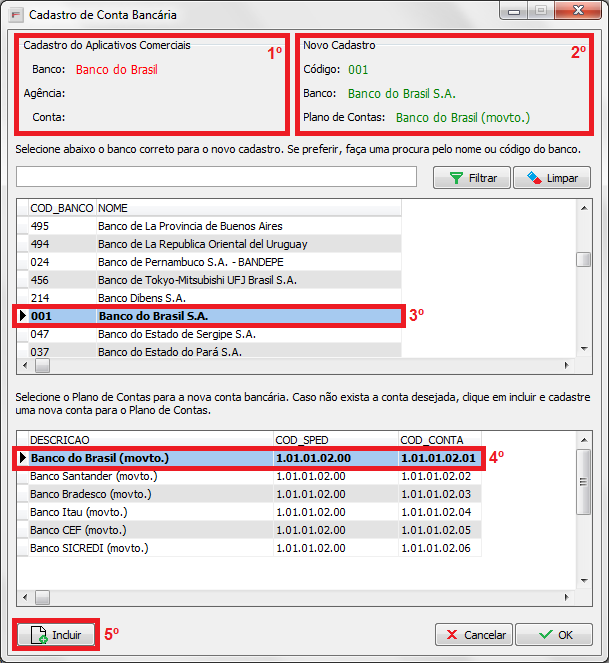
Será apresentado um a um os bancos existentes no sistema anterior para cadastrar na nova base. Caso não queira cadastrar o banco em questão clique em Cancelar. Faça isso até passar todos os bancos que estavam cadastrados e que tiveram movimentação no Aplicativos Comerciais.
Converter informações de bancos
Caso decidir continuar com a conversão será convertido o nome do Banco e o Saldo Inicial do mesmo. Nesse caso, siga as instruções abaixo:
1° - Será apresentado o nome do banco que estava cadastrado no Aplicativos Comerciais;
2° - Será apresentado o nome do banco que ficará registrado no Clipp Store;
3° - Selecionar o banco a ser utilizado no Clipp Store, deverá selecionar no terceiro campo destacado o nome do banco desejado;
4° - Informar em qual plano de contas serão registradas as informações lançadas no banco selecionado na opção 3, caso não tiver o plano de contas cadastrado clique no botão Incluir (passo 5);
5° - Para cadastrar um novo plano de contas clique no botão Incluir, e preencha o nome do plano de contas, conforme exemplo abaixo:

Após clique no OK na tela de Cadastro de Conta Bancária. Será solicitado se confirma o cadastro do banco, clique em Sim. Faça o mesmo processo até converter o saldo inicial de todos os bancos cadastrados.
Após concluir será apresentada uma tela para visualizar as informações convertidas, confira se está tudo certo, se estiver, feche tudo e abra o Clipp Store.
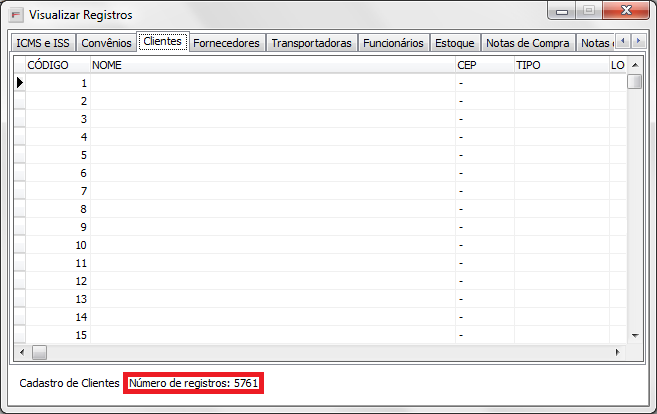
Caso não tenha cadastrado os dados do Emitente antes da conversão, ao abrir o Clipp Store precisará informar estes dados. Em seguida o sistema estará pronto para o uso.
Agora que já possui o Clipp Store instalado e suas informações convertidas, acesse os artigos abaixo para saber como utilizar seu sistema.
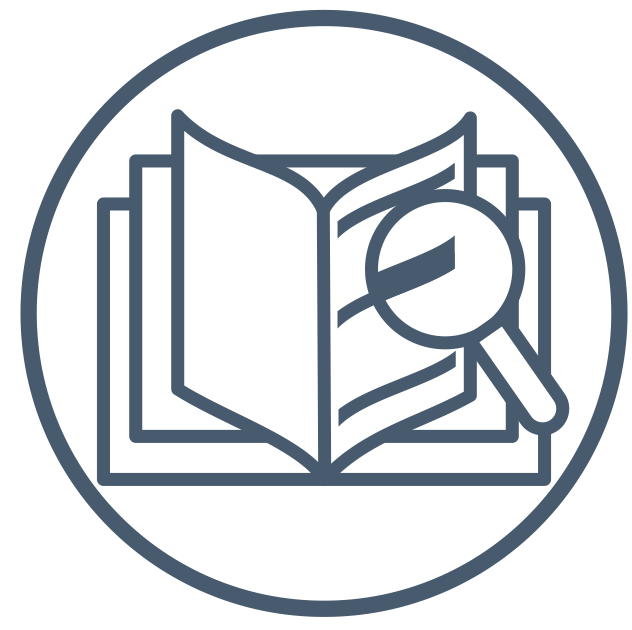
Iniciando a utilização do Clipp Store
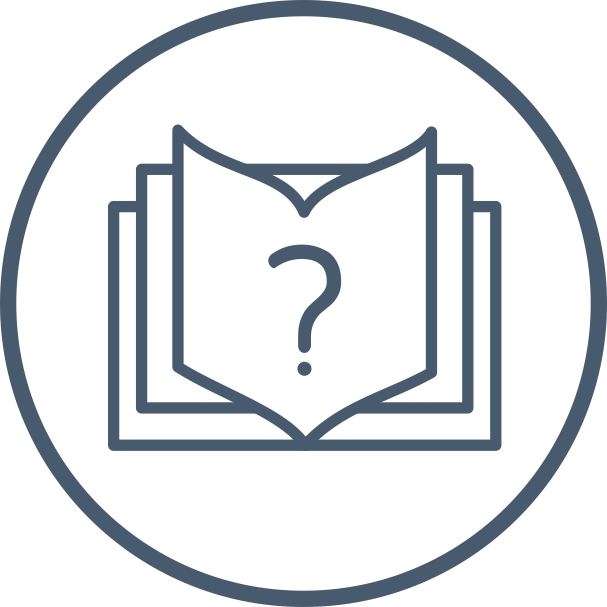
Manual Online do Clipp Store