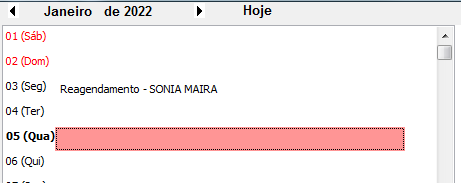Ramo de atividade: Ótica
O ClippPro atende ao ramo de atividade de óticas, onde você poderá ter o controle do receituário fornecido pelo médico ao seu cliente, em seguida efetuar a saída da mercadoria para o cliente final.
Configurando o Emitente
Primeiramente é necessário checar se o seu emitente está configurado com o ramo de atividade correto, para isso, acesse Configurações - Emitente e defina o ramo de atividade como ótica;
Cadastrando o Médico
O Médico do seu cliente deve estar cadastrado como fornecedor no sistema, para isso, acesse o módulo de Fornecedores .png)
Clique no botão Novo e cadastre os dados do médico, atente-se ao ramo de atividade, que deve ser Medicina;
.png)
Após concluir o cadastro, clique no botão Ok
Cadastrando a Lente e Armação
Em seu estoque, cadastre as lentes e as armações. .png)
Atenção! As lentes e armações NÃO devem ser cadastradas como material de uso e consumo! As informações tributárias (Taxa, CST, CSOSN e etc) devem ser verificadas com a sua contabilidade!
Vinculando receita ao cliente
Após realizar os cadastros acima você poderá vincular a receita no cadastro do cliente. Para isso, abra o cadastro do cliente em questão e clique no botão Receitas - Novo;
.png)
Em seguida, prossiga com o preenchimento das informações referentes a receita, esse procedimento deve ser feito por alguém que tenha pleno conhecimento no ramo;
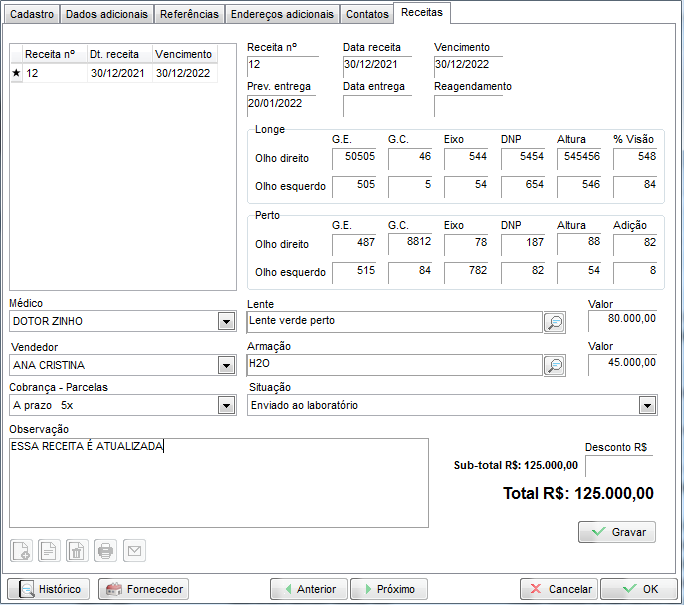
Clicando no botão ao lado da receita  será possível determinar uma numeração inicial para o receituário, deixando em branco, o sistema irá seguir a sequência.
será possível determinar uma numeração inicial para o receituário, deixando em branco, o sistema irá seguir a sequência.
O conteúdo do campo "Observação" será adicionado para nota de venda. Após concluir o cadastro, clique no botão Gravar.
Alguns botões estão disponíveis:
- Novo - Abre um novo cadastro de receita;
- Alterar - Altera a receita selecionada;
- Excluir - Apaga a receita selecionada;
- Imprimir - Imprime a ficha do receituário, conforme exemplo:
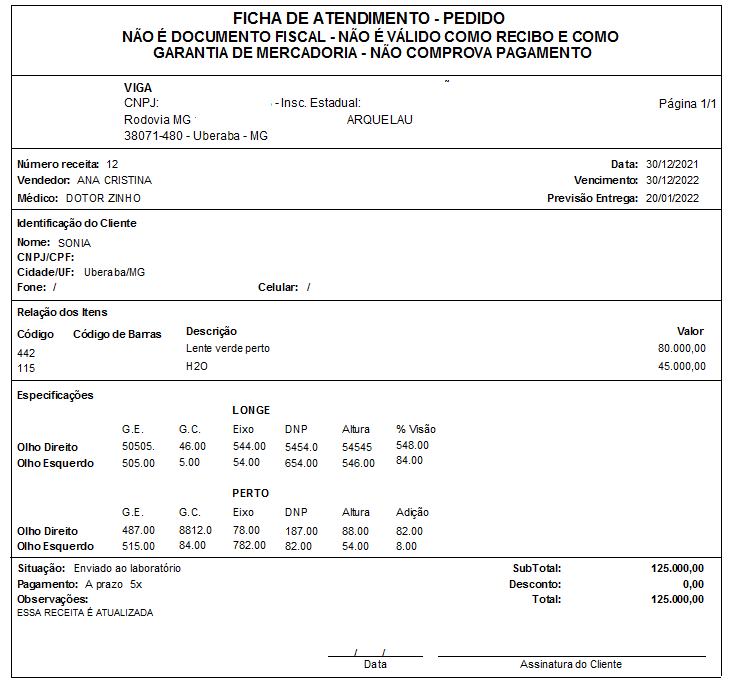
É possível imprimir na sua impressora de 80mm, basta acessar Configurações - Parâmetros - Impressões e definir a impressora de 80mm na configuração:
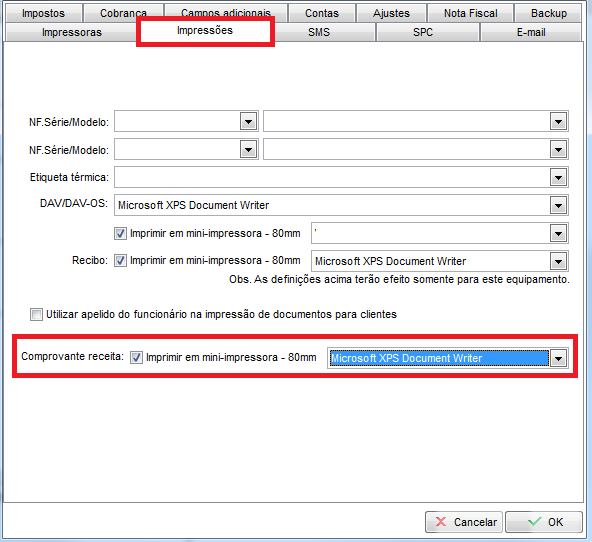
Será impresso conforme exemplo:
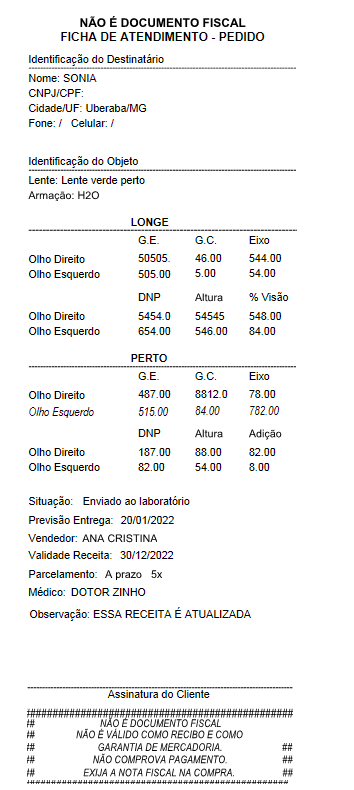
- E-mail - Envia a receita por email, considerando que o cliente tenha e-mail 1 cadastrado no cliente e que você tenha um gerenciador de emails configurado ou SMTP pelo Clipp
Importando a receita para NF-e
É possível importar a receita do cliente para Nota Fiscal Eletrônica para isso, acesse o módulo de Nota Fiscal .png) Em seguida, clique no botão Novo;
Em seguida, clique no botão Novo;
Escolha a Natureza de Operação conforme orientação de sua contabilidade e clique no botão Importar;

Em seguida, marque a opção Ótica e marque o checkbox referente a receita que deseja importar, é possível também determinar filtros e importar a observação adicionada na receita anteriormente;
.png)
Após conferir a receita, clique no botão Importar;
Serão importados os itens para a nota, juntamente com o faturamento determinado anteriormente diretamente na receita, conforme exemplo abaixo.
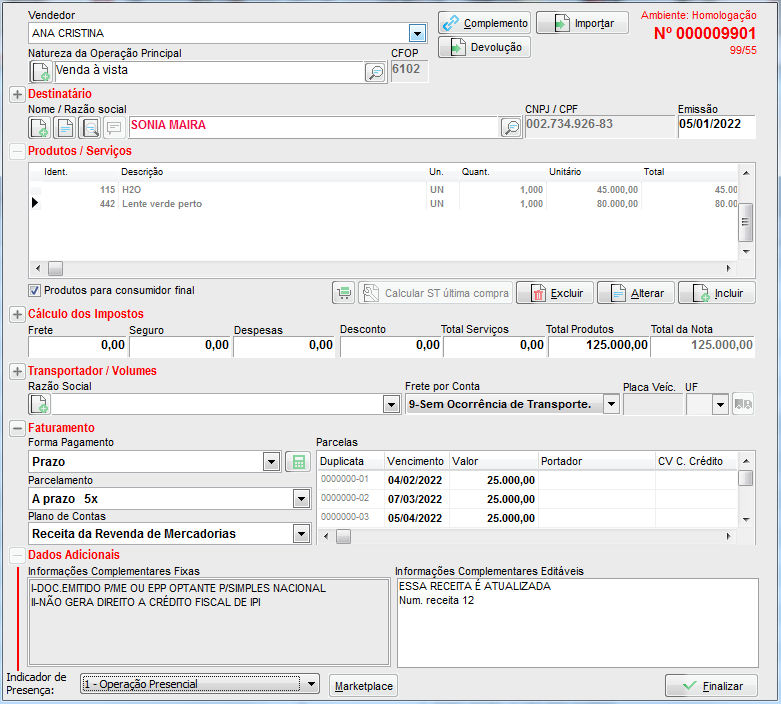
Será possível observar a receita na cor verde dentro do cadastro do cliente, o que significa que ela foi Importada para nota;
ATENÇÃO! Caso cancele a nota, terá que criar uma Nova Receita, a mesma receita não poderá ser reutilizada para novas importações!
Importando para NFCe e MEI
A importação para NFCe e para o MEI é feita da mesma forma, após abrir o caixa pressionando F2, pressione a tecla Insert e escolha a opção Ótica;

Em seguida, clique na receita que deseja e pressione OK;
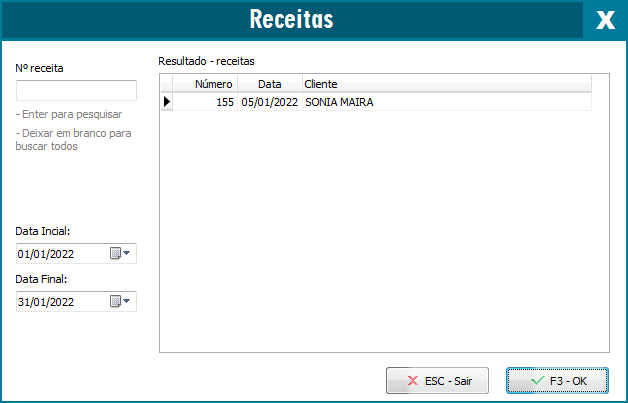
Confirme a importação;
Em seguida proceda com a emissão da venda.
Relatórios
É possível gerar relatórios das receitas, para isso, acesse o módulo de clientes .png) em seguida clique em Relatórios - Ótica;
em seguida clique em Relatórios - Ótica;
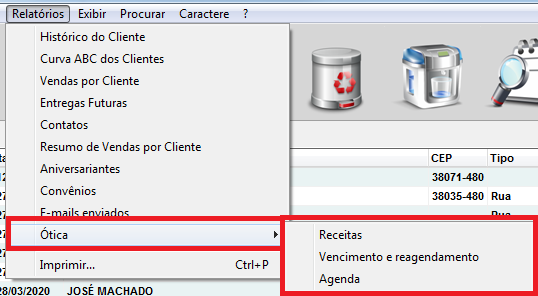
- Receitas - Será possível gerar o relatório das receitas por Situação, Vendedor ou médico, Totalizando também pelos índices abaixo:
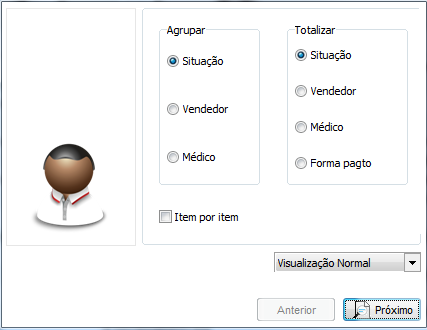
- Vencimento e reagendamento - Aqui você pode gerar relatório de vencimento das receitas e dos reagendamentos, lembrando que esses status podem ser definidos diretamente no cadastro da receita, conforme instruído no ínicio deste artigo. É possível filtrar Todas as situações ou definir filtro para que exiba somente uma situação em específico, a sua escolha:
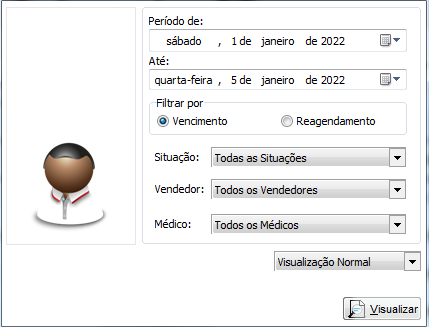
- Agenda - Aqui está sua agenda, onde poderá verificar os reagendamentos gravados, lembrando que o reagendamento poderá ser configurado dentro do cadastro da receita;