Como lançar uma Nota Fiscal de Compra
Lançando uma Nota Fiscal de Compra
Para realizar a entrada de mercadorias no seu estoque, deve ser realizado o lançamento da Nota Fiscal de Compra. Antes de iniciar o lançamento da nota, certifique-se que todos os dados de fornecedores, produtos e naturezas de operações estejam devidamente cadastrados.
1. Acesse dentro do Clipp Store o módulo de Nota Fiscal de Compra ou clique no menu Compras/Vendas > NF de Compra;
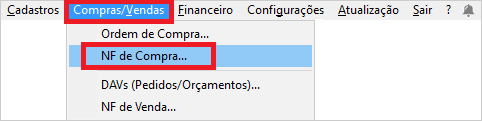
2. Acessando o módulo de Notas de Compra clique em Novo ou acesse o menu Editar > Novo;
Algumas informações ficam ocultas, para exibir todas, clique nos sinais de (+) apresentados ao lado esquerdo da nota;
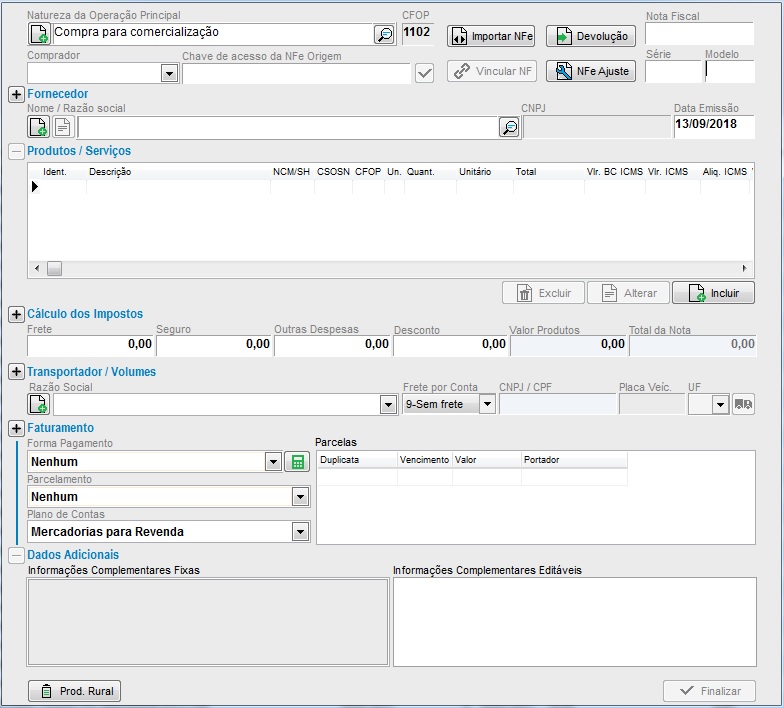
3. Na parte superior direita será solicitado:
- Nota Fiscal: Corresponde ao número da nota recebida;
- Série: Corresponde a série da nota recebida;
- Modelo: Corresponde ao modelo da nota fiscal recebida. Nos casos de modelo eletrônico deve-se utilizar 55.
Para o correto preenchimento, consulte sua contabilidade.
4. Informe a Natureza de Operação Pricipal e pressione Enter para selecioná-la.
- Caso o CFOP desejado não estiver cadastrado, clique aqui para saber como cadastrar.
5. Na sequência selecione o Fornecedor. (caso ainda não possua o mesmo cadastrado clique no campo da Razão Social pressione Insert).
6. Após ser lançado o fornecedor, inclua os Produtos na nota. Clique em Incluir para adicionar um produto, Alterar para se necessário ajustar alguma informação do item e Excluir para remover o item da nota.

Se o produto já estiver cadastrado no estoque será possível localizá-lo pela sua descrição, código, identificador, código de barras ou referência.
Caso o item ainda não esteja cadastrado no Estoque, poderá cadastrar o mesmo. Clique em Incluir e pressione a tecla Insert.
8. Ainda na tela do lançamento do item, informe os valores, quantidade, CST, CSOSN e os percentuais de ICMS, Base ICMS, IPI, PIS e Confins. Informe estes dados conforme nota do fornecedor ou solicite auxílio da contabilidade. Ao concluir o lançamento clique em OK.
- Para o cálculo da Substituição Tributária na Nota Fiscal de Compra do Fornecedor algumas configurações devem ser efetuadas, clique aqui para acessar o procedimento de lançamento destes valores.
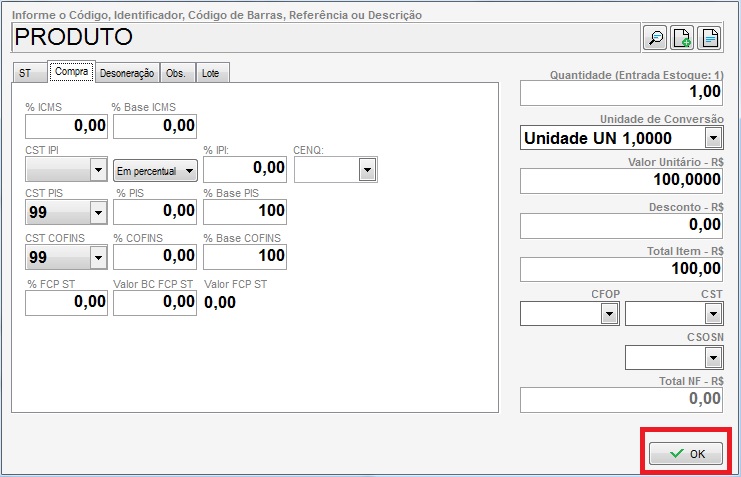
9. Concluído o lançamento dos itens informe os valores de Frete, Seguro, Outras Despesas e Desconto caso necessário.

OBS: Para que o Frete seja somado no valor total da nota fiscal nos registros fiscais (Sintegra e SPED) é obrigatório preencher o campo do Valor do Frete, selecionar uma Transportadora (com CNPJ cadastrado) e o campo “Frete por conta” deve selecionar 0-
Cálculo do custo de compra quando tiver frete:
Valor total do frete * (Valor unitario do item / Valor total da nota)) / Quantidade total do item
Exemplo:
Nota com dois itens, total da nota 2435,00
Frete total 95,45
Item 1
Valor do item 235,00
Quantidade 5
Custo normal sem o frete é 47,00
Preço custo = (95,45 * (235,00 / 2435,00)) / 5 = 1,82 + 47,00 = 48,82 custo item
Item 2
Valor item 2200
Quantidade 100
Custo normal sem o frete é 22,00
Preço custo = (95,45 * (2200,00 / 2435,00)) / 100 = 0,85 + 22,00 = 22,85 -> item 31
- Caso não possua a transportadora cadastrada, clique aqui para acessar o procedimento.
- No Cálculo de impostos é possível notar também o campo Base de Cálc. de ICMS, neste campo fica registrado o valor da base de ICMS e também é possível você adicionar quais campos que será necessário incluir na Base de cálculo. Para poder validar quais campos compõe este valor, clique no icone
 e selecione os itens que é necessário.
e selecione os itens que é necessário.
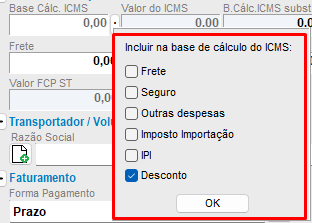
10. Feito isso, selecione o Faturamento (Forma Pagamento e Parcelamento). Estes campos, influenciarão na movimentação financeira, gerando as parcelas no contas à pagar.
Caso não queira movimentar o financeiro, selecione a opção Nenhum.
OBS: É válido lembrar que ao selecionar a opção Nenhum, o custo de compra e custo médio dos produtos no Estoque não serão atualizados.
- Caso a forma de pagamento desejada não esteja cadastrada, clique aqui para acessar o procedimento.
O campo Plano de Contas busca a conta configurada como padrão para as notas de compra. Caso desejar separar a nota para um plano de contas específico poderá selecionar outra conta. Em caso de dúvidas quanto ao plano de contas que deve ser utilizado, consulte sua contabilidade.

Para utilizar o faturamento Múltiplas Clique aqui.
Por fim, com todos os campos preenchidos poderá Finalizar a nota.
Artigos relacionados:
Nota Fiscal de Entrada de Eletrônica;
Nota Fiscal de Conhecimento de Frete.
OBS: Após finalizada a nota fiscal de compra, será possível reabrir a mesma e alterar o CFOP do item, porém, caso o CFOP que estiver no item não movimentar estoque, serão apresentados apenas os CFOP's que não movimentam estoque para selecionar. Neste caso, será necessário excluir o item da nota e lançar novamente já informando o CFOP correto.
Caso queira que apresente os valores de ICMS no SPED, é necessário marcar o checkbox "Produtos para Revenda"