Cadastro de Produtos e Serviços
Cadastrando um Produto
O correto preenchimento dos campos no cadastro de produtos é muito importante para que as movimentações referentes às vendas (no cupom fiscal, na nota fiscal de venda, na NFC-e ou no SAT), sejam geradas corretamente, principalmente em relação às tributações.
Este artigo listará todos os procedimentos separando as guias encontradas no cadastro do produto, para acessar esse cadastro, abra o Clipp Store e acesse o módulo de Estoque.
ATENÇÃO: Caso for necessário alterar alguma informação de um grupo de produtos ou até mesmo do seu estoque inteiro, clique aqui para verificar os procedimentos.
1. Guia do Cadastro
No módulo de Estoque, poderá cadastrar um novo item acessando o menu Editar e clicando em Novo ou diretamente através do botão Novo.
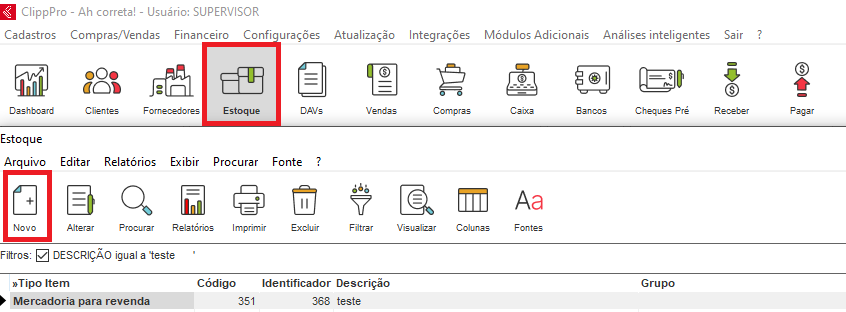
É extremamente importante efetuar o preenchimento do cadastro do produto da forma mais correta e completa possível, conforme orientação do seu contabilista.
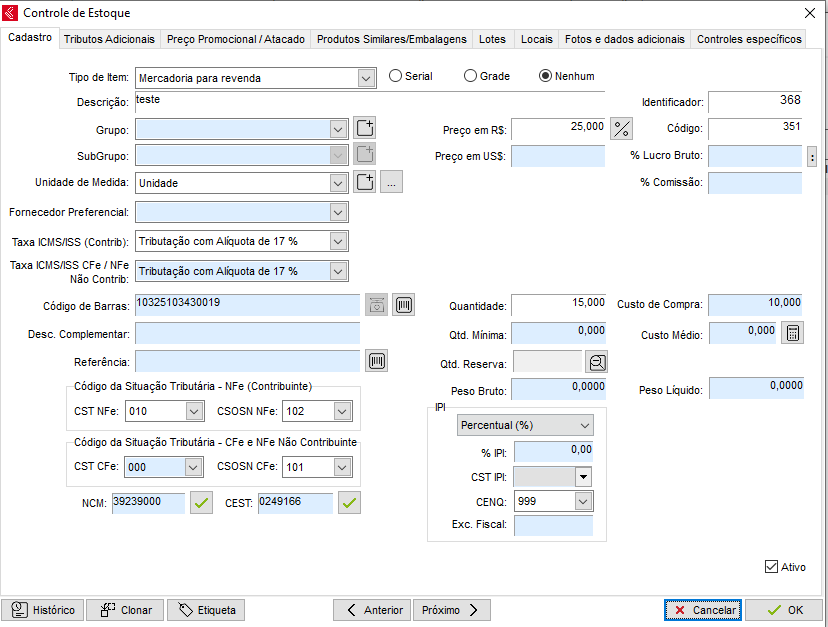
- Tipo do item: Este campo armazena a informação referente ao tipo do item, conforme a seleção efetuada poderá surtir efeito no momento da comercialização, cadastro ou relatórios fiscais.
- Descrição: Este campo armazena a descrição do produto, esta descrição será utilizada para localizar o produto. Poderá ser utilizada na nota de entrada, nota de saída, cupom fiscal, orçamento, pedido de venda, pré-venda, NFC-e ou SAT.
- OBS: Será possível alterar a descrição do item depois que o mesmo possui movimentação fiscal. Antes de gravar a alteração, será exibida uma mensagem de confirmação. Todos os lançamentos serão atribuídos à nova descrição e será gravado, para o SPED, o histórico das alterações do nome do item.
- Grupo: Este campo armazena o grupo o qual o produto está inserido, caso o grupo ainda não esteja cadastrado, clique no botão ao lado deste campo para efetuar o cadastro do grupo. Também é possível cadastrar os Grupos através do menu Arquivo do Módulo de Estoque.
- Unidade de Medida: Este campo armazena a unidade de medida específica a qual determina a grandeza física. Ex: UN - unidade, KG - quilograma, CX - caixa. É necessário utilizar no mínimo 2 caracteres e no máximo 3. É válido lembrar que o seu preenchimento é obrigatório para comercializações em Cupom Fiscal, NF-e, NFC-e ou SAT.
- Taxa ICMS/ISS Contribuinte: Este campo armazena a taxa do produto, a qual possui a finalidade de definir o tipo de tributação do item. Possuindo esse campo preenchido, a Taxa ICMS configurada na Natureza de Operação não será considerada. Para saber como configurar a tabela de taxas, clique aqui.
- Taxa ICMS/ISS CFe Não Contribuinte: Configuração da taxa que será aplicada para clientes NÃO CONTRIBUINTES na venda via NFe, tal campo também será considerado nas vendas feitas na NFCe.
- Código de barras: Este campo deve ser utilizado para armazenar o código de barras. O código inserido deve ser válido para o padrão GTIN (anteriormente chamado de EAN), o mesmo deve possuir 8, 12, 13 ou 14 dígitos. Caso não for um código de barras válido para o padrão GTIN, o sistema solicitará se deseja mover a informação para o campo Referência.
No tocante a código de barras, existe um validador de código de barras, clicando no ícone ao lado do campo a ser preenchido você poderá validar se o código de barras é registrado, mas atenção! Para consultar é necessário possuir o certificado digital instalado no micro.
Caso retorne a mensagem abaixo, significa que o código é registrado mas o proprietário do mesmo não liberou a consulta em detalhes.
- Para produtos pesados: Será necessário inserir o código do item entre o número 2 e o número 0 (zero).
A partir de 1º de outubro de 2025, o GTIN passará a ser validado nas emissões de NF-e, conforme previsto na Nota Técnica 2021.003 v1.40.
Exemplo: Descrição: Tomate Peróla | Código 5 | Código de barras 2000050 | Unidade de medida: KG ou KU.
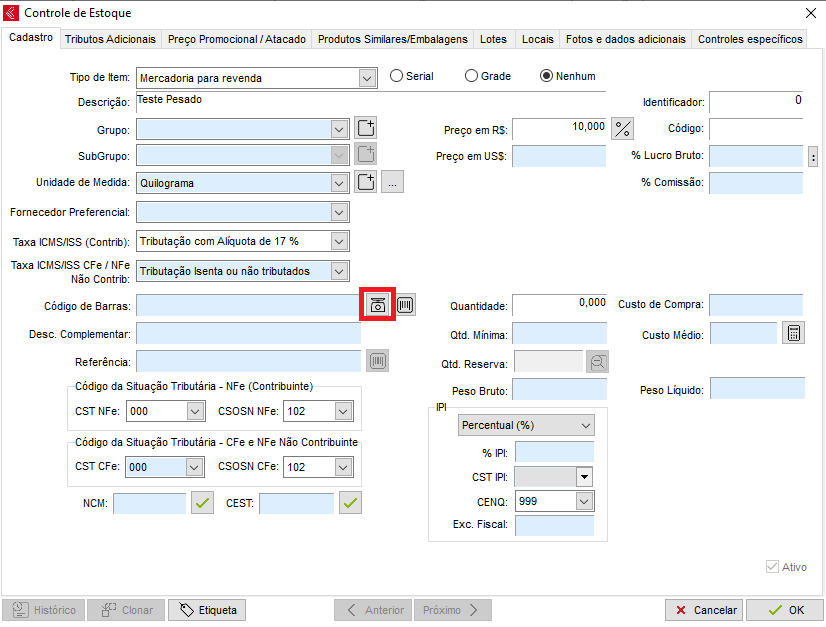
O botão com o ícone da balança, realiza este procedimento automaticamente, ou seja, cria o código de barras para produtos pesados no padrão correto.
- Descrição Complementar: Este campo armazena a descrição complementar para o produto, é possível armazenar até 30 Caracteres (letras e números). O texto que consta nesse campo poderá ser importado para a observação do produto ao lançar a nota fiscal de venda. Para isso, clique no campo de observação do item e pressione a tecla F2.
- Referência: Este campo poderá ser utilizado para armazenar uma referência do produto, é diferenciado do campo de código de barras pela possibilidade de aceitar letras. Poderá utilizar a referência para inserir o produto em notas, cupons fiscais, NFC-e’s e SAT’s. Caso for utilizar algum código que seja da preferência da empresa, é recomendado que seja utilizado um código de no mínimo 7 dígitos para não gerar conflito com os identificadores de outros produtos. Caso for utilizar o campo referência para gerar código de barras na etiqueta, o mesmo deve possuir somente números. Clicando no ícone ao lado da referência será possível cadastrar um código referência automaticamente.
- CSOSN NFe: (Código da Situação da Operação do Simples Nacional): Este campo é utilizado para armazenar o código CSOSN que será utilizado para a emissão de NFe e Cupom Fiscal. Quando a empresa não for optante pelo simples este campo não estará presente. Deverá verificar qual código utilizar com o contabilista responsável pela sua empresa.
- CSOSN CFe: Também refere-se ao código citado anteriormente, com a diferença de que o que for informado nesse campo será utilizado para a emissão de NFC-e’s ou SAT’s.
- CST NFe: (Código da Situação Tributária): Este campo armazena o código referente a tributação do ICMS para a emissão da NFe e Cupom Fiscal. O Código da Situação Tributária será composto por três dígitos, onde o primeiro dígito indicará a origem da mercadoria, e o segundo e o terceiro a tributação pelo ICMS.
- CST CFe: Também refere-se ao código citado anteriormente, com a diferença de que o que for informado nesse campo será utilizado para a emissão de NFC-e’s ou SAT’s.
- CENQ: Este campo armazenará o código referente ao Código de Enquadramento Legal do IPI.
- NCM: (Nomenclatura Comum MERCOSUL): Este campo armazena oito caracteres. É necessário realizar o preenchimento para a emissão da NF-e, NFC-e e SAT, tal código é responsável para que o cálculo dos impostos referente a Lei da Transparência sejam efetuados corretamente.
- Preço em R$: Este campo armazena o valor final do produto que será comercializado.
- Preço Atacado R$: Este campo armazena o valor da mercadoria que será comercializada no atacado. Para mais informações clique aqui.
- Preço em US$: Este campo armazena o valor da moeda americana, é utilizado apenas para controle, não efetuará qualquer tipo de conversão.
- Quantidade: Este campo armazena a quantidade que consta em estoque referente ao produto em questão. É válido lembrar que não será possível realizar vendas com quantidades zeradas.
- Este campo fica habilitado para alteração quando a empresa não possui Impressora Fiscal, assim que for liberada uma Impressora Fiscal em qualquer computador da empresa, o campo ficará bloqueado para alteração assim que o cadastro do produto for concluído.
- Dessa forma, a alteração da quantidade do produto será realizada somente através do lançamento de notas, cupons fiscais, NFC-e’s ou SAT’s.
- Quantidade Mínima: Este campo armazena a quantidade mínima definida pelo usuário para o produto. A quantidade mínima pode ser considerada a quantidade segura, dessa forma um produto que possui um índice alto de vendas tende a não faltar em estoque. Assim que um produto ficar com a quantidade atual menor que a quantidade miníma preenchida, o mesmo será apresentado na cor vermelha na tela do cadastro do estoque.
- Quantidade Reserva: Campo destinado para armazenar informações referentes a quantidades inseridas no pedido de venda quando o status estiver Reservado.
- Peso: Este campo armazena o peso líquido do produto, o mesmo quando preenchido será impresso na nota de venda.
- IPI: (Imposto sobre Produto Industrializado): Este campo armazenará o percentual ou valor de IPI que poderá ser posteriormente calculado/apresentado na nota de entrada ou de saída. Para identificar se deseja informar o percentual ou o valor, basta selecionar no campo acima o que deseja e informar o valor em questão.
- CST IPI: Este campo armazenará o código referente a situação tributária do IPI. Qualquer dúvida sobre seu preenchimento deverá consultar o contabilista responsável.
- Identificador e Código: são códigos gerados automaticamente pelo sistema, sendo o Identificador o código principal. Para produtos com grade, o código dos mesmos será idêntico porém o identificador sempre será diferente, portanto, recomenda-se que caso for utilizar um dos dois para realizar vendas, sempre utilize o Identificador.
- %Lucro Bruto: Neste campo definimos o percentual de lucro bruto. Ao inserir o valor em percentual será calculado o valor final do produto. Para mais informações sobre esse campo clique aqui.
- % Comissão: Neste campo informamos o percentual de comissão que o vendedor irá receber quando comercializar este produto. Caso a comissão for estabelecida de acordo com o vendedor e não de acordo com o produto, não preencha este campo.
Ativo: Desmarcando esta Opção o produto ficará inativo no estoque, ou seja, não será possível utilizá-lo em vendas, compras, relatórios entre outras operações.
Clonar: Poderá utilizar esta função para copiar as informações de determinado produto para um novo. Clique no botão “Clonar”, realize o preenchimento das informações necessárias e clique no OK para gravar o novo cadastro.
Histórico: Função utilizada para gerar um relatório da movimentação do item.
- Custo de Compra: Este campo armazena o valor do custo de compra do produto de acordo com os custos lançados na nota fiscal de entrada. É válido lembrar que o custo somente será atualizado quando a Fatura e Parcelamento da nota forem diferente de “Nenhum”, ou seja, o CFOP deve estar configurado para “Gerar Financeiro”.
- Custo médio: Custo médio do produto calculado automaticamente pelo sistema.
Ao lado do ícone do custo médio, existe um ícone de uma calculadora:
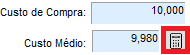
Ao clicar neste ícone, o custo médio será recalculado com base em TODAS as notas de entrada que foram emitidas com esse item.
.png)
Será feito com base no cálculo disponível abaixo (CUSTO MÉDIO) OBS: Caso tenha alterado manualmente o custo médio do item, o cálculo NÃO será feito!
Cálculo
* Empresa optante simples
- Custo de Compra
(quando CFOP for final "910") = ( Valor total do item + Frete + Seguro + Outras + IPI + ICMS Subst - Desconto) / Qtd comprada. - É feito o cálculo quando o CFOP for diferente de '910':
Fórmula = (VALOR TOTAL (já debitado o desconto) +
VALOR SEGURO +
VALOR DESPESA +
VALOR IPI +
VALOR FCP ST +
VALOR ICMS ST +
VALOR FRETE (quando frete por conta for diferente de 9-Sem Ocorrência de Transporte e tiver transportadora) -
E CST <> '010')) / (QTD ITEM * UNIDADE CONVERSÃO)
- Custo Médio = ( Qtd estoque anterior * Custo médio anterior ) + ( Valor total do item + Frete + Seguro + Outras + IPI + Valor do ICMS ST) / ( Qtd do item comprado + Qtd estoque anterior )
* Empresa não optante simples
- Custo de compra
(quando CFOP for final "910") = ( Valor total do item + Frete + Seguro + Outras + IPI + ICMS Subst - Desconto - Valor do ICMS) / Qtd comprada - É feito o cálculo quando o CFOP for diferente de '910':
Fórmula = (VALOR TOTAL (já debitado o desconto) +
VALOR SEGURO +
VALOR DESPESA +
VALOR IPI +
VALOR FCP ST +
VALOR ICMS ST +
VALOR FRETE (quando frete por conta for diferente de 9-Sem Ocorrência de Transporte e tiver transportadora) -
VALOR ICMS (subtrair o valor do ICMS quando emitente NÃO é Simples Nacional
E o parâmetro SUBTRAI_ICMS_CUSTO <> 'S'
E CST <> '010')) / (QTD ITEM * UNIDADE CONVERSÃO) - Custo de Compra com CST 010 = ( Valor total do item + Frete + Seguro + Outras + IPI + ICMS Subst - Desconto) / Qtd comprada
OBS: Caso o produto tenha sido lançado com o CST 010 na nota de compra, será utilizada a fórmula acima, sendo idêntica à do Optante do Simples Nacional.
- Custo Médio = ( Qtd estoque anterior * Custo médio anterior ) + ( Valor total do item + Frete + Seguro + Outras + IPI + Valor do ICMS ST - Valor do ICMS ) / ( Qtd do item comprado + Qtd estoque anterior);
ATENÇÃO: Caso altere o preço de CUSTO DE COMPRA entre as vendas, o valor será alterado no resumo das vendas! Por exemplo, caso venda 29 unidades de um produto com o custo de compra R$ 43,03, irá totalizar R$1.247,87, mas se você der entrada em uma nota e o preço de custo de compra for alterado para 45 por exemplo, o sistema irá multiplicar a quantidade que você vender pelo valor do preço de custo de compra atual cadastrado no estoque, em seguida irá somar com o valor totalizado anteriormente. O sistema vai sempre jogar o custo de compra que está cadastrado naquele momento no estoque na sua venda!
É possível ainda realizar a alteração pelo SupportClipp, através do menu Ferramentas - Recalcula Custo Médio;
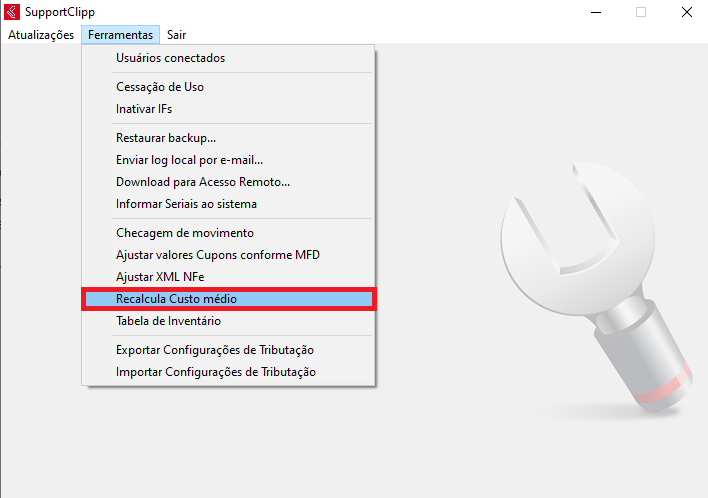
Após digitar a senha do supervisor, será possível aplicar o cálculo referente a todo estoque, ou, somente itens que possuírem custo médio MAIOR que zero, ao clicar em conferir, será listado na coluna Custo médio novo, caso concorde com os valores apresentados, clique em Aplicar Ajuste!
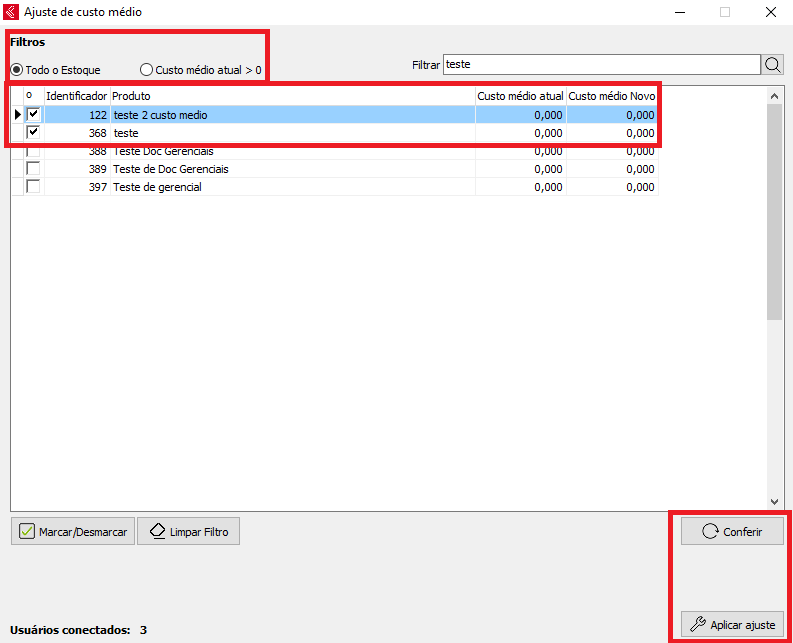
Pronto! Dessa forma os itens serão recalculados!
2. Guia Tributos Adicionais
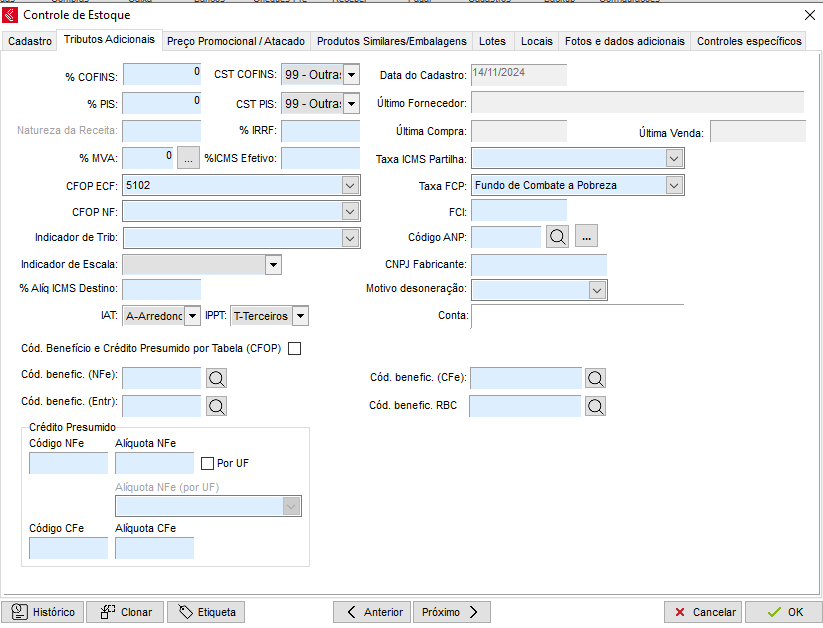
- %COFINS: Este campo armazenará o percentual de COFINS que será utilizado para esse item em questão. Qualquer dúvida sobre seu preenchimento deverá ser consultado o contabilista responsável.
- %PIS: Este campo armazenará o percentual de PIS que será utilizado para esse item em questão. Qualquer dúvida sobre seu preenchimento deverá ser consultado o contabilista responsável.
- CST COFINS: (Código da Situação Tributária): Este campo irá armazenar o CST referente ao COFINS. Qualquer dúvida sobre seu preenchimento deverá ser consultado o contabilista responsável.
- CST PIS: Este campo irá armazenar o CST referente ao PIS. Qualquer dúvida sobre seu preenchimento deverá ser consultado o contabilista responsável.
- Natureza da Receita - Veja com sua contabilidade, obs: só irá habilitar o campo quando adicionar CST PIS e COFINS como 04 - Tributação monofásica.
- %MVA: Este campo irá armazenar o valor em % referente à Margem de Valor Agregado (MVA). Sugerimos verificar a nota de entrada do seu fornecedor e qualquer dúvida consultar seu contabilista.
- Para informar o MVA por estadoclique no botão
disponível ao lado do campo MVA.
- Será aberta a tela para preenchimento, configure a alíquota de MVA de cada estado conforme instrução contábil

- CEST: Código Especificador da Substituição Tributária - CEST, identifica a mercadoria passível de sujeição aos regimes de substituição tributária e de antecipação do recolhimento do imposto, relativos às operações subsequentes.
- CFOP ECF: Código Fiscal de Operações e Prestações, utilizado para operações no ECF, no NFC-e e no SAT.
- CFOP NF: Código Fiscal de Operações e Prestações, utilizado para operações na Nota de Venda.
- IAT: (Arredondamento ou Truncamento): Este campo armazena a informação referente ao arredondamento ou truncamento ao calcular o valor de venda do item. OBS.: para Cupom Fiscal, essa configuração deve ser feita diretamente na Impressora Fiscal pelo interventor.
- IPPT: (Indicador de Produção Própria ou de Terceiros): Este campo irá armazenar o indicador referente a produção própria ou de terceiros. Ao inserir a letra P, indica que o produto é manufaturado pela própria empresa e ao inserir T, a manufatura ocorre por terceiros.
- Taxa ICMS Partilha: Alíquota do Destinatário para o cálculo da Partilha do ICMS. Conforme Nota Técnica 2015.003 v1.40, foi alterado o leiaute da NF-e para receber as informações correspondentes ao ICMS devido para a Unidade da Federação de Destino, nas operações interestaduais de venda para consumidor final não contribuinte, atendendo as definições da Emenda Constitucional 87/2015.
- Taxa FCP: Este campo armazena os percentuais referentes ao Fundo de Combate a Pobreza, que é um adicional ao ICMS de no máximo 2% nas operações de alguns produtos.
- Código ANP: Código da Agência Nacional do Petróleo Gás Natural e Biocombustíveis.
- FCI: Ficha de Conteúdo de Importação: é uma obrigação acessória, devida pelos contribuintes do ICMS que realizem importações do exterior sujeita à alíquota interestadual. Este código irá constar apenas no XML da nota.
- Obs: O campo de observações é utilizado para armazenar informações variadas sobre o produto. Dentro da Nota de Venda, ao lançar o item, na guia Obs. do Item, estas informações podem ser importadas pressionando a tecla F3. Também é possível importar estas informações para as Informações Complementares da sua nota fiscal, para isso, dentro da Nota de Venda, ao lançar o item, na guia Obs. do Item basta pressionar a tecla F4.
- Indicador de Escala e CNPJ Fabricante: O Indicador de Escala Relevante é um novo campo na NFe que entrou em vigor com a nota 4.0, nele indica-se bens e mercadorias que podem não se submeter ao regime de Substituição Tributária. Esses campos foram implementados ao leiaute da NF-e para conceder a isenção do regime de substituição tributária aos contribuintes que atenderem as condições conforme o disposto no Convênio ICMS 52/17. É válido lembrar que este procedimento apenas cria as informações no arquivo XML, o DANFE permanece da mesma forma.
- Cód Benefício (NFe): Preencha o código de benefício do item, caso tenha dúvidas, consulte a contabilidade;
- Cód.Benefício CFe: Preencha o código de benefício do item para uso na NFC-e, caso tenha dúvidas, consulte a contabilidade;
- %Alíquota interna: Por padrão o Clipp adiciona a alíquota da ST do estado do destinatário automaticamente, mas você pode alterar aqui, para você se localizar: A informação adicionada no %alíquota interna irá para o campo relativo a ST na nota de venda, conforme imagem abaixo:
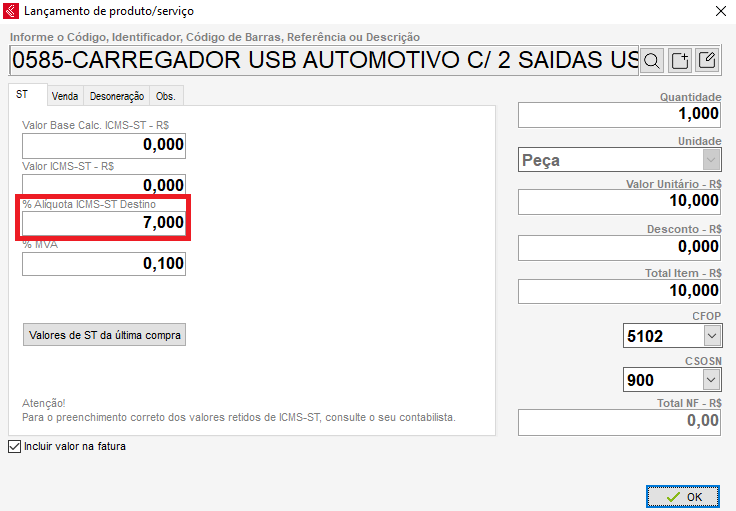
- CNPJ Fabricante: CNPJ do fabricante da peça;
- Motivo desoneração: Caso trabalhe com o ICMS desonerado e queira trabalhar com lançamento automático do motivo, preencha esse campo.
Caso você tiver dúvidas no preenchimento, solicite auxilio da sua contabilidade.
3. Guia Preço Promocional / Atacado
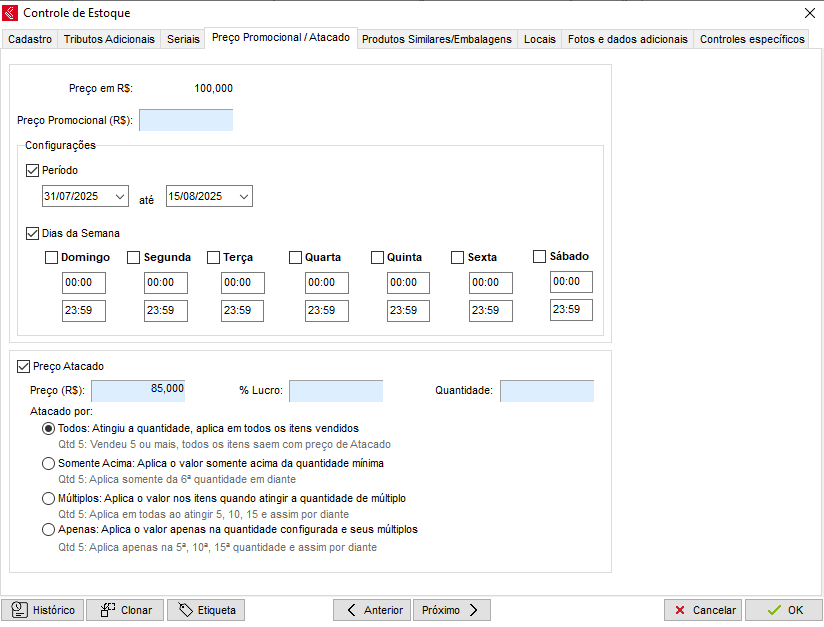
A aba Preço Promocional / Atacado permite que seja informado um novo preço do produto por determinado período, sempre que o mesmo estiver preenchido, o valor utilizado para vendas será o preço promocional. Também é possível determinar por quanto tempo esse preço será válido. Para mais informações clique aqui. E para Preço em Atacado clique aqui.
4. Guia Produtos Similares / Embalagens
A aba Produtos Similares permite que sejam listados os itens paralelos ou como o próprio nome diz: Similares. Por exemplo, um cartucho de impressora é encontrado tanto original quanto em sua forma paralela no mercado. Da mesma forma em autopeças, onde existe a peça original de fábrica, mas também uma peça paralela de mercado. Para saber mais sobre Embalagens, clique aqui.
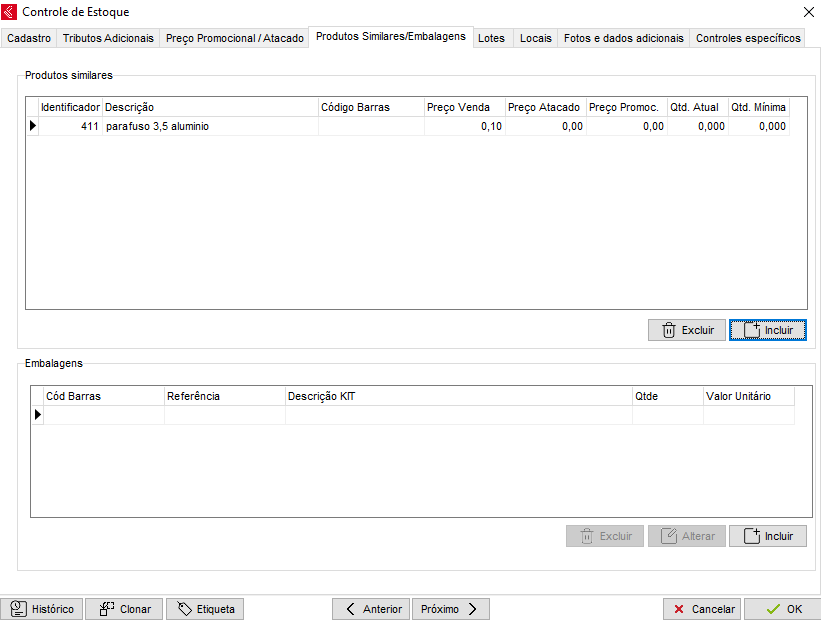
Feito o cadastro, clique no botão 
Para exibir na parte inferior da tela os produtos similares, clique em Exibir - Detalhes.
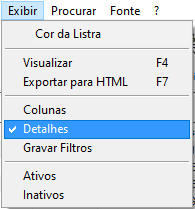
Apresentará na parte inferior da tela os produtos similares após clicar sobre cada item no estoque.

5. Guia Lotes
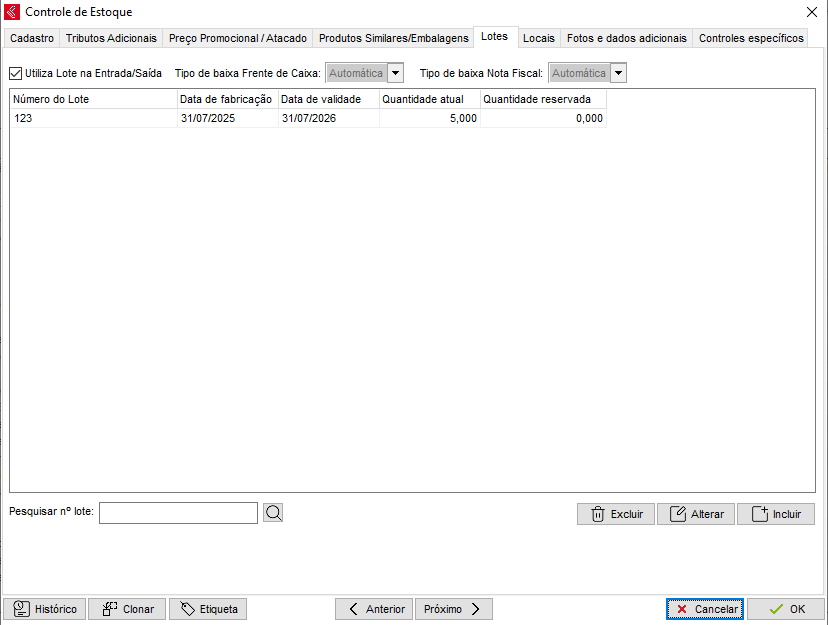
Na aba Lotes é possível controlar produtos por sua data de fabricação e data de validade. Ao efetuar a venda do produto o lote pode ser escolhido automaticamente (fazendo assim a venda do lote que tem a data de validade mais próxima da atual) ou também de forma manual, onde é possível que o vendedor escolha qual o lote que está sendo vendido. Para maiores dúvidas sobre o lote, clique aqui.
6. Guia Locais
Com o controle por locais você pode ter uma melhor administração de sua empresa, podendo identificar em quais locais os itens de seu estoque estão, essa função é muito utilizada caso a empresa tenha loja física e depósito.
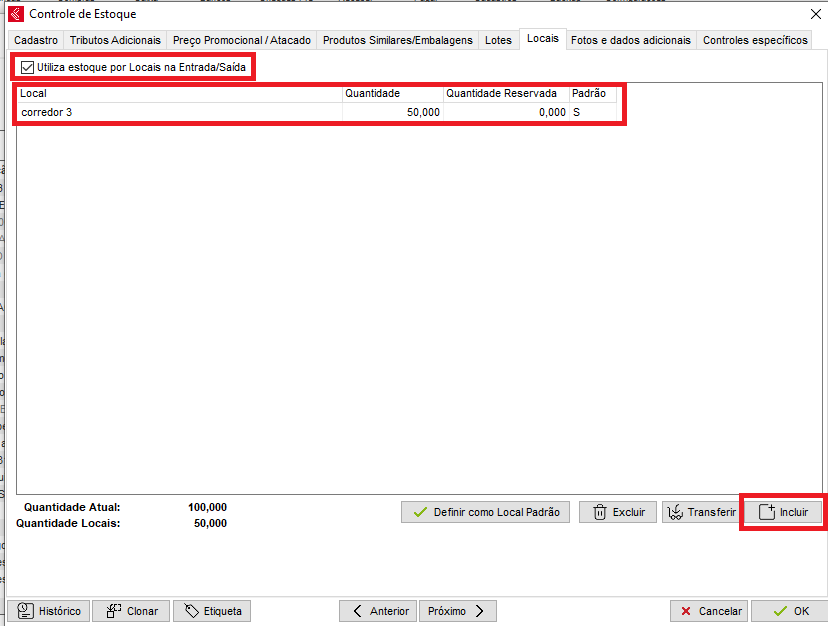
Marcando a opção Utiliza Estoque por Locais na Entrada/Saída, a opção de Incluir ficará disponível. Então você poderá incluir um local para o Item e a Quantidade alocada no Local selecionado como no exemplo a baixo:
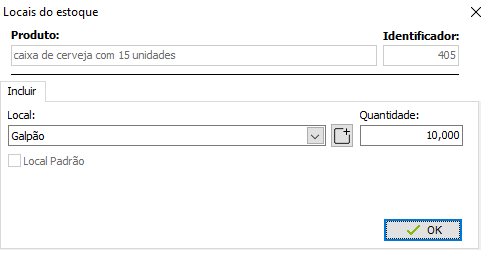
7. Guia Fotos e Dados Adicionais
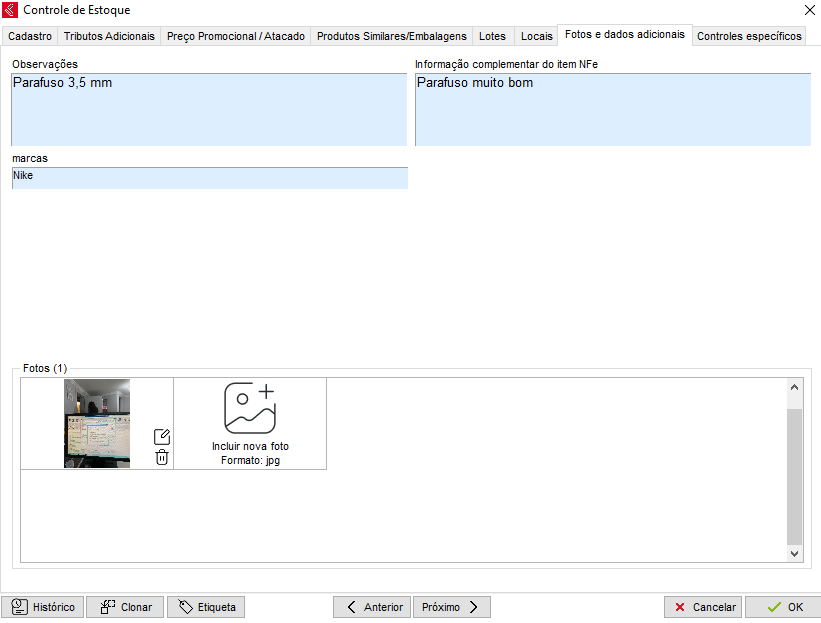
Na aba Guia Fotos e Dados Adicionais é possível informar as observações que desejar no item, informação complementar. Também é possível incluir a foto de identificação do produto, sendo pertidio no máximo 6 fotos.
Cadastrando um Serviço
O cadastro de serviço também deve ser efetuado no módulo estoque do sistema ClippStore, grande parte dos campos são iguais aos do cadastro de produto.
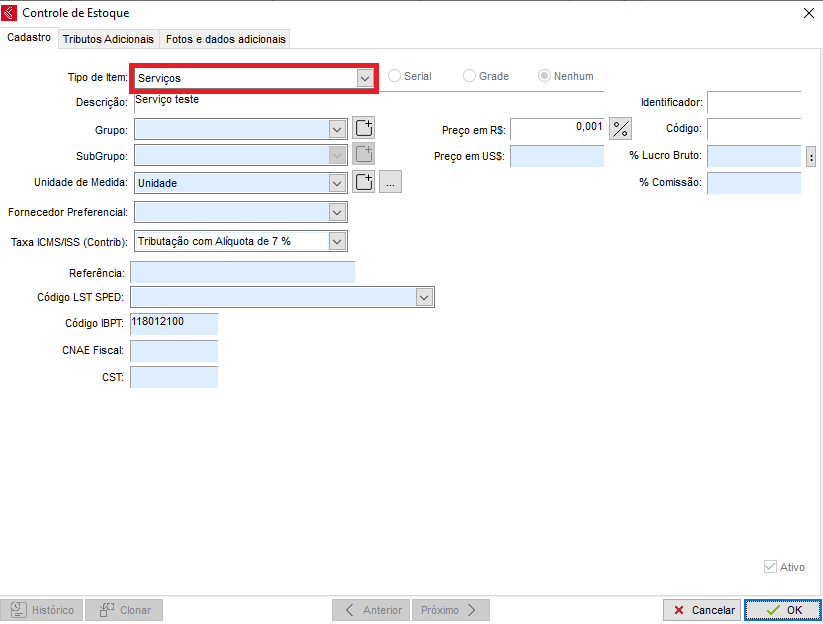
Veja que quando o tipo do item for Serviço, serão habilitados dois campos novos que são específicos para serviço. São eles:
Código LST SPED: Informe o tipo de serviço prestado conforme a lista da Lei Complementar 116/2003 para fins de apuração do ISS no SPED;
Código IBPT: Informe a carga tributária estimada sobre o serviço, exigido por lei para transparência ao consumidor;
CNAE Fiscal: Preencha com a atividade econômica que a empresa está registrada na Receita Federal;
CST: Informe a forma de tributação aplicada ao serviço conforme o regime fiscal da empresa;
Lembre-se: Possuindo o cadastro do produto ou do serviço preenchido corretamente e de acordo com a orientação do contador da empresa, são evitados possíveis futuros transtornos.