"Falha na conexão com o servidor Firebird" ao tentar abrir o Clipp Store
Vídeo disponível no final do artigo
Ao abrir o sistema Clipp Store no servidor ou terminal, a seguinte mensagem é exibida:
.png)
ATENÇÃO! Caso utilize o Avast, siga os procedimentos:
Para desativar o Firewall:
- Abra o aplicativo Avast Antivirus.
- Clique em Proteção no painel esquerdo.
- Selecione a caixa Firewall.
- Deslize o botão para desativar o Firewall.
- O controle deslizante fica vermelho (DESL.) e o Firewall é desativado pela duração selecionada. (recomendamos desativar por tempo indeterminado).
Como resolver
ATENÇÃO: Antes de realizar qualquer procedimento, baixe o Permissoes.exe clicando aqui.
- Assim que realizado o download, copie o arquivo e cole o mesmo na pasta Exe da instalação do seu Clipp Store (no computador servidor).
- Para isso, clique com o botão direito sobre o atalho do ClippStore, vá até Propriedades e clique em Abrir Local do Arquivo ou Localizar Destino.
- Cole o arquivo na pasta que for aberta e posteriormente dê um duplo clique sobre o mesmo.
Procedimento 1 |
A mensagem pode ser retornada pois o caminho do banco de dados informado no arquivo de configuração Clipp.ini esta incorreto, para o ajuste, execute os procedimentos em seu Servidor:
- Em sua área de trabalho, sobre o ícone do Clipp Store, clique com o botão direito do mouse e vá em Propriedades - Abrir Local do Arquivo. Para Windows XP acesse Localizar Destino. Na janela que foi aberta localize o clipp.ini ou somente clipp;
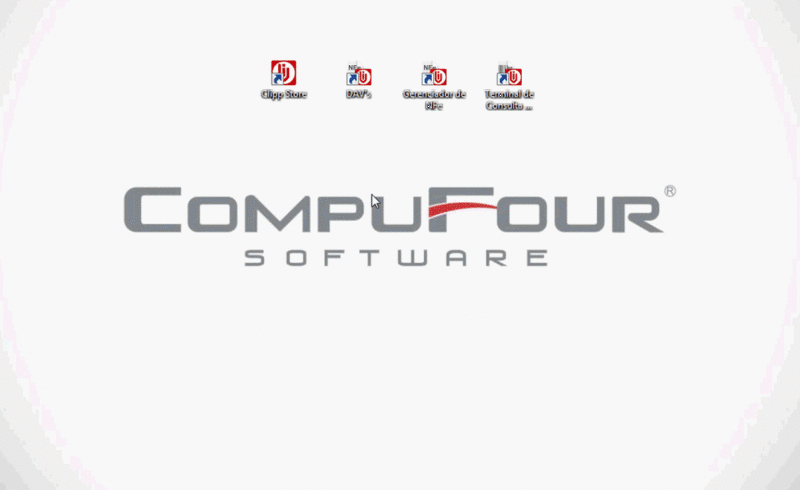
- Assim que localizar e selecionar o arquivo, exclua o mesmo, em seguida, localize o arquivo ip.exe ou somente ip, clique com o botão direito do mouse e vá até Executar como administrador;
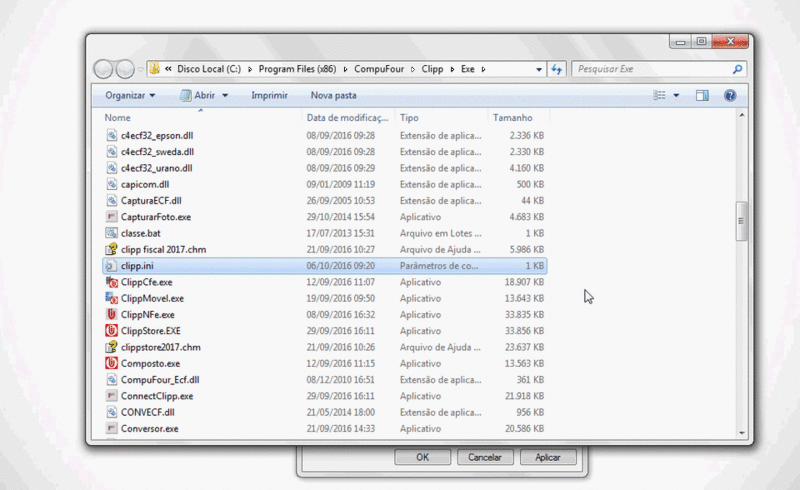
Caso utilize Windows XP, apenas clique duas vezes sobre o arquivo.
Esse procedimento irá criar um novo clipp.ini com o caminho correto para seu banco de dados.
Após executar o arquivo, teste abrir seu Clipp Store.
Procedimento 2 |
Verifique se o Firebird encontra-se em execução em seu computador, para verificar o Firebird siga o procedimento:
- Acesse o Menu Iniciar – Painel de Controle - Firebird Server Manager, será exibida a tela conforme imagem abaixo;
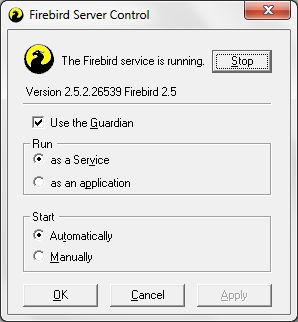
- Verifique se seu Firebird está configurado conforme imagem acima¹, caso não esteja configure da mesma forma. O botão Stop indica que o Firebird está em execução, caso possuir o botão Start clique sobre o mesmo para iniciar o serviço².
OBS¹: Caso o serviço já esteja iniciado, realize o próximo procedimento.
OBS²: Caso apresente algum erro ao iniciar o serviço Firebird ou o mesmo não permitir ser parado/iniciado realize o próximo procedimento.
Feito isso, teste abrir seu Clipp Store.
Procedimento 3 |
Persistindo a situação após efetuar todos os procedimentos acima, deverá conferir se o serviço do Firebird está iniciado. Para isso pressione as teclas Winkey + R de seu teclado. 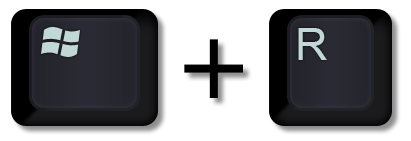 . Na janela Executar digite services.msc e pressione OK.
. Na janela Executar digite services.msc e pressione OK.
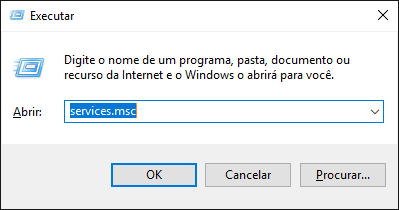
Na lista de Serviços do Windows procure pelos serviços do Firebird.
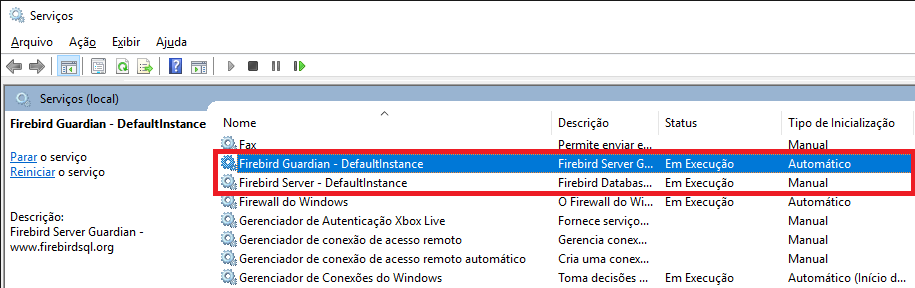
Ambos os serviços (Firebird Guardian e Firebird Server) devem estar com o Status Em Execução. Se algum deles não estiver, clique duas vezes sobre o item e em seguida no botão Iniciar.
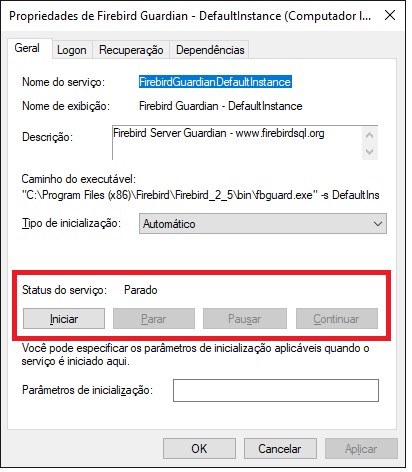
Após iniciar os Serviços clique em OK e teste abrir o sistema novamente.
Procedimento 4 |
Caso a situação persistir, deve fechar todo o sistema e efetuar os procedimentos abaixo:
Antes de efetuar o procedimento realize um Backup de seus dados (para o procedimento de Backup clique aqui). Em seguida realize os próximos passos:
- Acesse o menu Iniciar / Painel de Controle / Programas e Recursos;
- Na lista que for apresentada, localize o Firebird 2.5.2 e desinstale o mesmo;
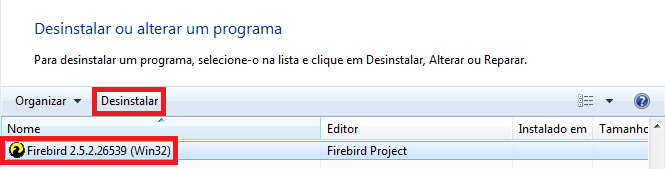
IMPORTANTE: O Clipp Store é compatível com a versão 2.5.2 do Firebird, caso existir alguma versão anterior, o funcionamento do mesmo pode ser comprometido e apresentar instabilidades. Recomendamos que seja mantida apenas a versão 2.5.2 do Firebird instalada no seu computador.
Após desinstalar, abra o Computador\Disco Local C\Arquivos de programas (ou arquivos de programas X86) e APAGUE a pasta FireBird;
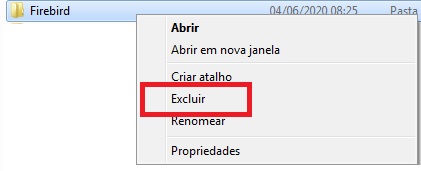
- Acesse a pasta de instalação do seu Clipp Store;
Por padrão a mesma encontra-se em:
Windows XP:
C:\Arquivos de programas\CompuFour\Clipp
Windows Vista, 7, 8 ou 10:
C:\Program Files\CompuFour\Clipp (32 bits)
C:\Program Files (x86)\CompuFour\Clipp (64 bits)
- Localize o arquivo Firebird-2.5.2.26539_0_Win32.exe ou somente Firebird-2.5.2.26539_0_Win32, clique com o botão direito sobre o mesmo e vá até Executar como Administrador;
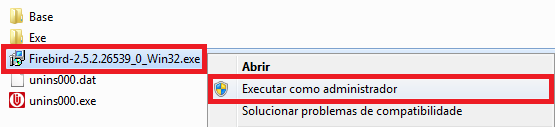
- Realize a instalação mantendo todas as opções padrão selecionadas, portanto, clique em Seguinte em todas as telas;
- Ao concluir a instalação clique com o botão direito do mouse no Clipp e vá na opção Abrir local do arquivo;
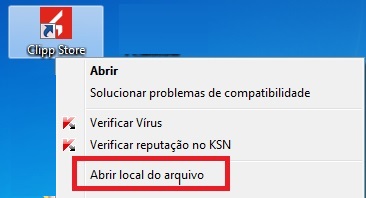
- Localize o Classe.bat ou apenas Classe, clique com o botão direito no mesmo e em seguida Executar como Administrador;
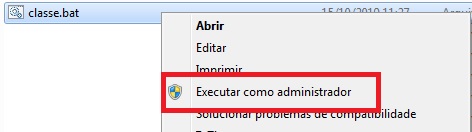
- Ao finalizar a execução do Classe, realize o teste abrindo o seu Clipp Store.
Caso tenha dúvidas na execução dos procedimentos solicite auxílio de um técnico em informática de sua confiança;
Procedimento 5 |
Caso persistir o retorno após realizar os procedimentos anteriores, devem ser verificadas as proteções/permissões de todos os computadores da rede.
Realize todos os procedimentos citados abaixo:
- Para que o sistema possua permissões de acesso, deverá habilitar as permissões do Firewall do Windows:
Clique aqui para acessar o artigo: Habilitando permissões no Firewall do Windows; - Além das permissões do Firewall, deverá liberar o acesso na pasta onde o Clipp Store está instalado:
Clique aqui para acessar o artigo: Liberando acesso completo à pasta CompuFour no servidor; - Feito isso, configure todos os executáveis para executar como administrador:
Clique aqui para acessar o artigo: Utilizando o Clipp Store no Windows 7, 8 e 10;
Também é possível que seu programa Antivírus esteja bloqueando o sistema, sugerimos que entre em contato com o técnico em informática para serem habilitadas as exceções no seu sistema de antivírus.
Após todas as permissões estarem devidamente liberadas, teste abrir seu Clipp Store.
Procedimento 6
Persistindo a situação após efetuar todos os procedimentos acima, deverá conferir se o nome do computador está no padrão sugerido. Acesse o artigo abaixo conforme versão do Sistema Operacional utilizado:
Após alterar o nome do computador e ajustar o clipp.ini conforme instruções acima, teste a abrir o sistema.
Caso tenha dúvidas na execução dos procedimentos solicite auxilio de um técnico em informática de sua confiança.
Caso a mensagem apresentada na abertura do Clipp Store for diferente, verifique os artigos abaixo:
→ Unable to complete network request to host "Servidor". Failed to establish a connection.
→ Unable to complete network request to host "Usuario-PC Failed to locate host machine.
→ Bad parameters on attach or create database CHARACTER SET WIN1252 is not defined.
Palavras-Chave: Firebird, "Não foi possível conectar ao banco de dados: ... Mensagem original: SQL Server Error: , Não foi possível conectar ao banco de dados: ... Mensagem original:, Unable to complete network request to host, clipp.ini 238