Como lançar uma Nota Fiscal de Venda
Emitindo uma Nota Fiscal de Venda
No sistema Clipp Store, uma das formas de realizar vendas é através da Nota Fiscal de Venda.
Para isso, serão necessários alguns cadastros, assim como a configuração do sistema para a emissão da nota. Lembramos que para configurar a emissão da NFe, se faz necessário saber em qual ambiente e em qual série deve emitir essas notas, e com seu certificado já instalado poderá efetuar a configuração, clique aqui para acessar o procedimento de Configuração da Nota Fiscal Eletrônica (NFe).
Possuindo sua Nota Fiscal Eletrônica configurada, é possível realizar a emissão da mesma. Para isso, acesse seu Clipp Store e vá até o módulo de Nota Fiscal de Venda/Eletrônica. Neste módulo clique em Novo (ou acesse o menu Editar e clique em Novo). Assim, será aberta a tela da nota para seu preenchimento.
OBS: Algumas informações da nota ficam ocultas, para exibir todas, clique nos sinais de "+" que ficam no lado esquerdo da nota.
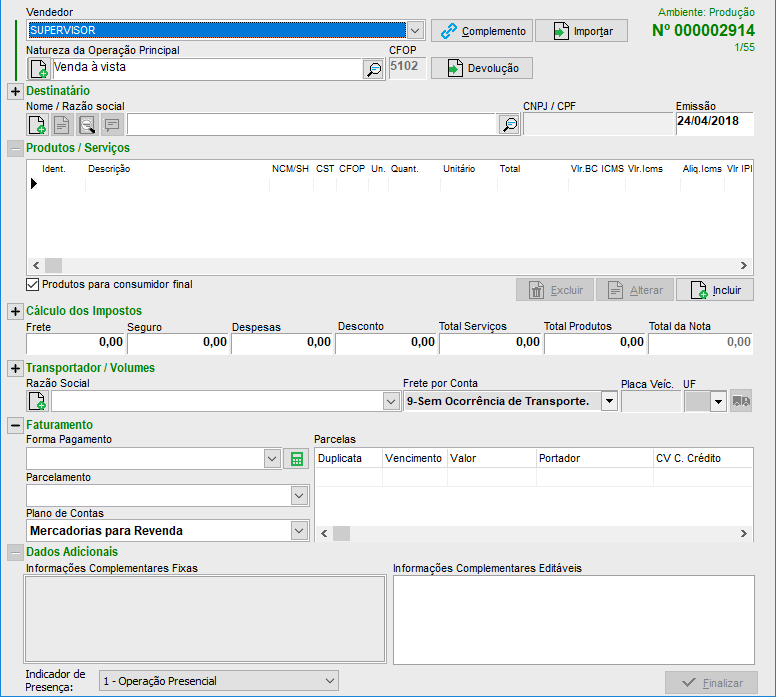
Na parte superior direita da janela são exibidas algumas informações:
- Ambiente: Ambiente definido no momento da configuração da NFe.
- Número da nota: Número da nota a ser gerada.
- Série/Modelo: Série e Modelo da nota a ser gerada (informação selecionada no momento da configuração da NFe).
É importante lembrar que é possível selecionar outra série/modelo da nota clicando uma vez em cima da informação e selecionado os dados corretos (deve ser utilizado modelo 55 para notas eletrônicas).

Após selecionada a Série/Modelo, deve selecionar a Natureza da Operação Principal (CFOP).
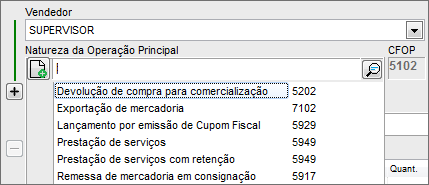
ATENÇÃO! Caso utilize um CFOP de TRANSFERÊNCIA o valor do item vai buscar do CUSTO DE COMPRA gravado no cadastro dele!
O sistema possui na base de dados algumas Naturezas de Operação já cadastrados. Caso precisar cadastrar uma outra natureza de operação específica, poderá clicar no botão de Novo Cadastro à esquerda do campo (essa opção também pode ser acionada através da tecla Insert), ou através do cadastro de Naturezas de Operação, para verificar o procedimento, clique aqui.
Em seguida, é possível definir um Vendedor para essa nota (somente estarão disponíveis nesse campo os Funcionários com a Função de Vendedor marcada em seu cadastro).
Ao lado do número da nota fiscal, possuímos alguns botões que apresentam funções específicas:

- Complemento: é utilizado para emissão de NF-e’s com finalidade de Complemento – 2 e Ajuste – 3. Portanto, quando for necessária a emissão de uma nota de Complemento de ICMS, Complemento de ICMS ST ou de Ajuste, utilize este botão.
- Importar: serve para vincular Orçamentos, Pedidos de Venda, Ordens de Serviço (se não utilizar ECF), Pré-Venda (se não utilizar ECF) ou então um Cupom Fiscal ou NFC-e (utilizando CFOP específico para o caso, dúvidas verifique com sua contabilidade).
OBS: Poderá importar para a nota fiscal vários DAV/DAV-OS, Pré-Venda, Cupom Fiscal ou NFC-e.
Para verificar como realizar a importação de um cupom fiscal ou NFC-e para a nota, clique aqui. - Devolução: é utilizado para notas que devem possuir a finalidade de Devolução – 4, para verificar como realizar o procedimento de devolução, clique aqui.
O próximo passo é preencher o Destinatário buscando um cliente cadastrado. Informe o nome do cliente ou seu CNPJ/CPF e pressione a tecla Enter, em seguida, caso forem apresentados mais de um resultado, basta selecionar o cliente correto. Ao lado do campo serão apresentados alguns botões para facilitar o controle de clientes, são eles:

- Novo Cadastro: Utilizado para realizar o cadastro de um cliente caso o mesmo ainda não esteja cadastrado no seu Clipp Store, essa opção pode ser acionada através da tecla Insert.
- Alterar Cadastro: Após selecionar um cliente, este campo ficará habilitado para o caso de haver necessidade de alterar algum dado do cliente sem que seja necessário fechar a nota e ter que acessar o cadastro de Clientes, lembrando que qualquer alteração que for realizada nessa tela ficará gravada no cadastro de Clientes.
- Histórico: Através deste botão é possível gerar um relatório para verificar o histórico do cliente quanto a pagamento de contas e se o mesmo encontra-se com alguma conta atrasada.
- Alerta: Apresenta a informação que estiver gravada no campo Alerta do cadastro do cliente.
OBS: Se o cliente for CPF e conter RG, irá preencher no campo de INSCRIÇÃO ESTADUAL somente na visualização da nota, o conteúdo do campo não será impresso e nem constará no XML!
Caso precisar alterar o horário da nota, basta clicar no botão "+" ao lado de Destinatário para que sejam expandidos os campos referentes ao cliente e a data/hora da nota, neste momento, poderá alterar a data de emissão, data de saída e hora de saída conforme necessário.
OBS: Caso precisar emitir uma nota com a data e hora de saída em branco, clique no campo data de saída, apague o conteúdo e pressione a tecla Enter.
Após ter lançado o cliente e verificado o horário na nota, devem ser lançados os itens na nota fiscal, nesse momento haverão três opções:

- Incluir: Inserir novo item na nota fiscal;
- Alterar: Alterar informações do item na nota fiscal;
- Excluir: Excluir item da nota fiscal.
Em seguida deve-se lançar o(s) produto(s) já cadastrados no Estoque. Clique em Incluir e faça a busca do produto pelo Código, Identificador, Código de Barras, Referência ou Descrição.
.png)
OBS: O limite da descrição do item é de 120 caracteres.
Nesta tela, ao lado do campo para realizar a busca, existem alguns botões, são eles:
- Forma de Pesquisa: Utilizado para definir qual o critério que será utilizado para buscar o produto.
- Incluir Produto no Cadastro: Utilizado para realizar o cadastro de um produto caso o mesmo ainda não esteja cadastrado no seu Clipp Store, essa opção pode ser acionada através da tecla Insert.
- Alterar Cadastro do Produto: Após selecionar um produto, ficará habilitado esse botão para o caso de haver necessidade de alterar algum dado do produto sem que seja necessário fechar a nota e ter que acessar o cadastro do Estoque, lembrando que qualquer alteração que for realizada nessa tela ficará gravada no cadastro do Estoque.
Ao selecionar um produto, serão apresentadas as abas ST (caso o campo % MVA estiver preenchido no estoque), Venda, Desoneração e Obs.
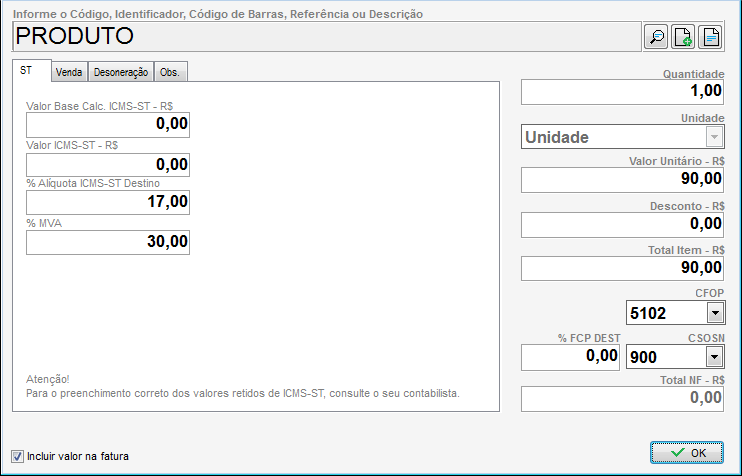
Na aba ST, conforme a imagem acima, será possível preencher os valores referentes a Substituição Tributária do produto. Lembrando que em caso de dúvidas sobre o preenchimento, verifique com seu contabilista.
DICA! Caso queira informar desconto em percentual basta informar o hífen no campo Desconto e o valor que deseja aplicar.
Na aba Venda, serão apresentados os campos abaixo:
Em Pedido de Compra, os campos Pedido Compra e Nº do Item são utilizados quando o seu cliente solicita que sejam informados os campos xPed e nItemPed respectivamente no XML da sua nota. Clique aqui e veja como essas tags são destacadas no XML.
O campo Ficha de Conteúdo de Importação deve ser preenchido com o respectivo dado quando for realizada a venda de um produto importado.
Na área referente a Impostos, você poderá marcar a opção Informar ICMS e IPI manualmente para que consiga informar os valores de base ICMS, valor do ICMS e IPI, todo em R$. pPpodem ser informados os valores referentes a PIS e COFINS caso for necessário, para verificar se há a necessidade de que sejam informados esses campos, consulte seu contabilista. Caso marque a opção Informar valor do PIS e COFINS manualmente, serão adicionados os campos para informar manualmente o valor do PIS/COFINS.
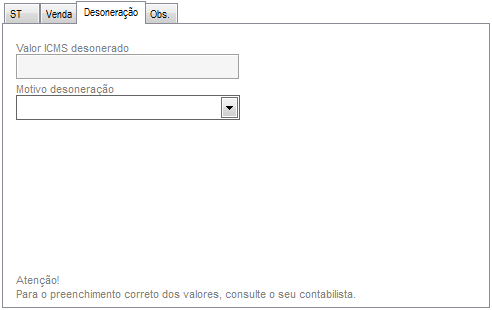
Na guia Desoneração, somente será apresentado valor quando exista diferença no ICMS, seja em função de redução, isenção ou diferimento. Maiores detalhes referentes a desoneração podem ser verificados com seu contabilista.
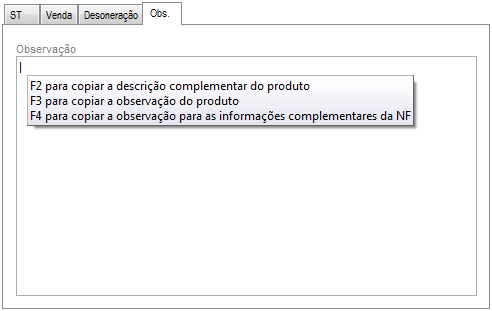
Por último, na aba Obs, podemos inserir qualquer informação adicional referente ao produto que está sendo lançado. Essa informação será impressa logo abaixo da descrição do item na nota.
Dica: É possível realizar a importação da Descrição Complementar do produto para esse campo, para isso, basta pressionar a tecla F2. Também é possível importar o que está preenchido no campo de Observação do cadastro do produto pressionando a tecla F3. Existe também a possibilidade de importar a Observação do cadastro do produto para as Informações Complementares da nota que está sendo lançada, neste caso, deve ser pressionada a tecla F4 nesta tela.
DICA! Caso queira informar desconto em percentual basta informar o hífen no total dos produtos e o valor que deseja aplicar em desconto, por exemplo:
Para concluir o lançamento do item, basta preencher as informações necessárias e clicar no OK.
Concluído o lançamento dos itens, terá ainda disponível o preenchimento de alguns campos como Frete, Seguro, Outras Despesas e Desconto (caso necessário).
- Base de Cálculo de ICMS e Valor de ICMS: Esses dados serão preenchidos apenas quando a empresa não for optante do simples, isso deve ser configurado junto a taxa utilizada no produto ou na natureza de operação.
A única exceção que permite às empresas do simples apresentar esses dados, é quando trata-se de uma nota de devolução e o fornecedor venha a solicitar esses valores, para isso preencha no item o CSOSN 900 e CST 090.
Para demais situações, o ICMS do simples é destacado nas Informações Complementares como "Aproveitamento de Crédito". - Base de Cálculo de ICMS de Substituição Tributária e Valor de ICMS de Substituição Tributária: Para informações sobre esses valores, clique aqui.
Na área de Transportador / Volumes é possível informar os dados da transportadora e dos volumes transportados.

Vale lembrar que também é possível cadastrar uma transportadora enquanto está lançando a nota, para isso, poderá clicar no botão de Novo Cadastro a esquerda do campo (essa opção também pode ser acionada através da tecla Insert).
Lembrando que é possível agregar os veículos à transportadora, para que apareçam os dados de ANTT na nota, acesse o cadastro do fornecedor e clique na aba de veículos, conforme imagem abaixo, importante ressaltar que só é possível informar placa e UF do veículo se for operação interna, se for operação interestadual, deve emitir o MDF-e.
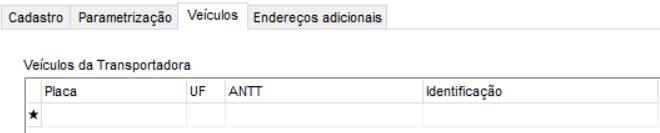
Após isso, deve selecionar a opção de Fatura e Parcelamento, isso influenciará na geração da movimentação financeira, não existindo essa movimentação para seu caso, selecione Nenhum para as duas opções.
Caso a opção de parcelamento desejada não esteja cadastrada, clique aqui para saber como cadastrar.
.png)
A partir da versão 4.0 da Nota Fiscal Eletrônica é possível finalizar a nota em mais de uma forma de pagamento, clique aqui para ter acesso a este explicativo.
No campo CV C. Crédito, pode ser informado o número do Código de Verificação do Cartão de Crédito.
Caso seja necessário incluir alguma informação adicional na nota, poderá utilizar o campo Informações Complementares Editáveis, que possui um limite de 5000 caracteres.
Para concluir, deve ser informado também o campo Indicador de Presença, que serve para identificar a presença do comprador no estabelecimento comercial no momento da operação.
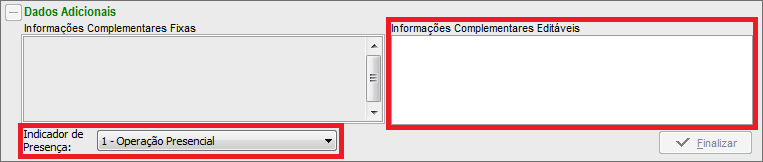
Realizados esses procedimentos, poderá finalizar a nota e em seguida marcar se deseja Transmitir / Imprimir DANFe / Enviar arquivo XML por e-mail para o cliente e também para a transportadora, marcando a opção Enviar link por whatsapp será enviado um link contendo as informações da nota para o whats do cliente.
Em alguns casos poderá ser solicitado o Documento de Cobrança, conforme imagem abaixo:
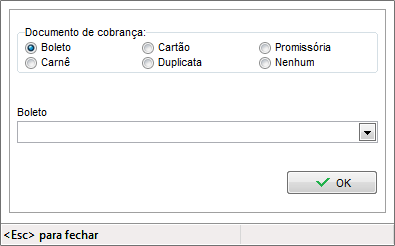
OBS: Caso seja selecionado um tipo de parcelamento que requer entrada, será opcional imprimir o boleto para a parcela de entrada.
Caso marque a opção Carnê, ele será anexado no e-mail, caso opte em enviar o XML por e-mail.
Selecione a opção desejada e pressione o OK. Caso não queira selecionar nenhuma opção, pressione a tecla Esc para fechar, ou selecione Nenhum e clique em OK.
A Nota Fiscal também poderá ser transmitida / impressa e enviada por e-mail através do Gerenciador de NFe, veja os artigos relacionados: